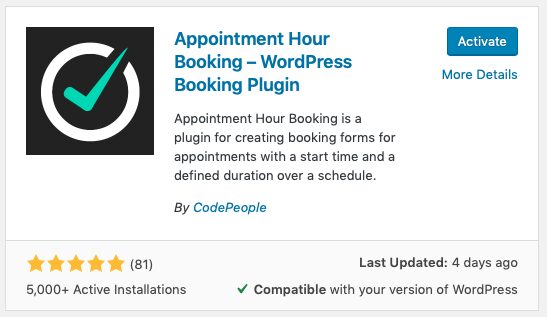Emailing with clients back and forth to figure out the best time for you to get together, either virtually or in person, can get tedious and confusing. When you have an appointment booking interface on your website, both parties can communicate their availability without actually having to chat. You can then focus on what’s most important – preparing for your upcoming session and engaging with your client on a deeper level.
The Appointment Hour Booking plugin for WordPress is designed for creating booking forms for appointments that have a specific start time and duration. Appointment Hour Booking can be used to block off time for a number of reasons and professions:
- Classes or workshops
- Event rooms
- Medical services
- Meetings
- Personal training sessions
Appointment Hour Booking has a ton of options and the ability to create a variety of services with different settings. Since this is a complex tool, it’s best for businesses that need a lot of customizations. A freelancer who needs to set a few meetings every week or another type of professional who only has one service they offer may find a simpler plugin easier to work with.
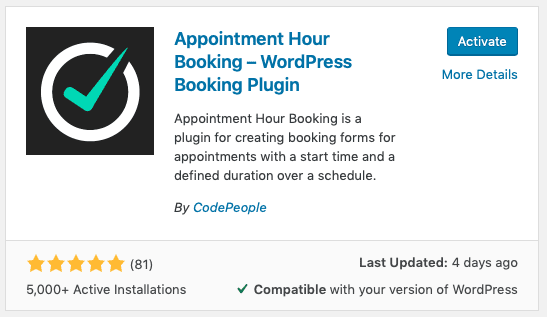
How It Works
The end user (the person booking the appointment, like your client or patient) selects their start time and appointment duration from the start times and durations that you’ve predetermined. The duration is determined by the service type – the end user cannot change the duration of the appointment. You can create multiple services each with their own duration (and other settings, like pricing).
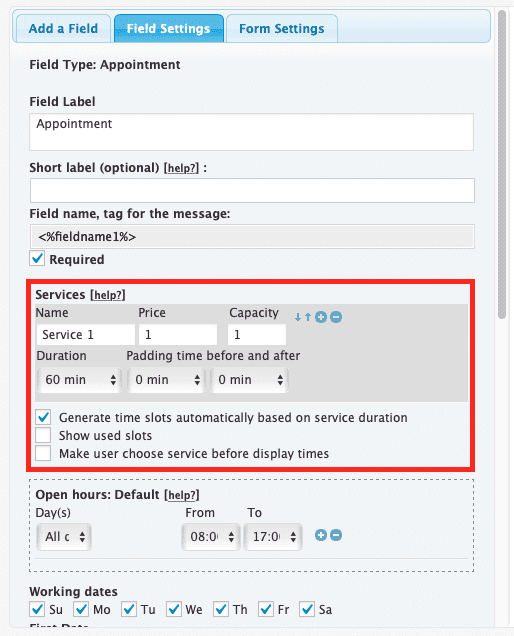
Once the end user books their appointment, that time is blocked out to avoid double-booking. However, you can increase the capacity of the service, and the time won’t be blocked out until the capacity is filled. For example, if you’re a personal trainer who only takes one client per hour, the time will be blocked after one person signs up for that time slot. If you’re holding a class, though, you can set the capacity for 10 and the time will only be blocked out and unavailable once 10 people have signed up.
Appointment Hour Booking Plugin Features
Appointment Hour Booking has numerous customizations and settings, but let’s go over the ones that are most useful to a majority of people:
- Define hours per date (instead of set hours for every Monday, for example)
- Define unavailable dates, like holidays and other special occasions or time away
- Customize the booking form and fields with the visual form builder
- Link the booking form to a payment processor like PayPal or Stripe, among others
- End user can select multiple services per booking
- Cancellation link add-on so the end user can cancel their appointment if needed
- Automated calculation of start times based on open hours and duration of service
- Automated price calculation
- Anti-spam protection and form validation
- Customize email notifications for users
- Print out your appointments list
- Automate CSV reports or run them manually
- Integrations with MailChimp, WooCommerce and other services (WooCommerce has their own bookings plugin, too, but it’s pricier)
Note that some features are only available with paid plans, like the visual form builder, payment integration and add-on services. Also, what Appointment Hour Booking seems to be missing is a way to set location and admin or employee (there may be a way to do this, so let me know if I missed it). The Easy Appointments plugin has these options front-and-center, as does Amelia.
Using the Appointment Hour Booking Plugin
You can find the Appointment Hour Booking plugin here or search for it in the WordPress plugin store. Install and then activate the plugin. You’ll be brought to this page:
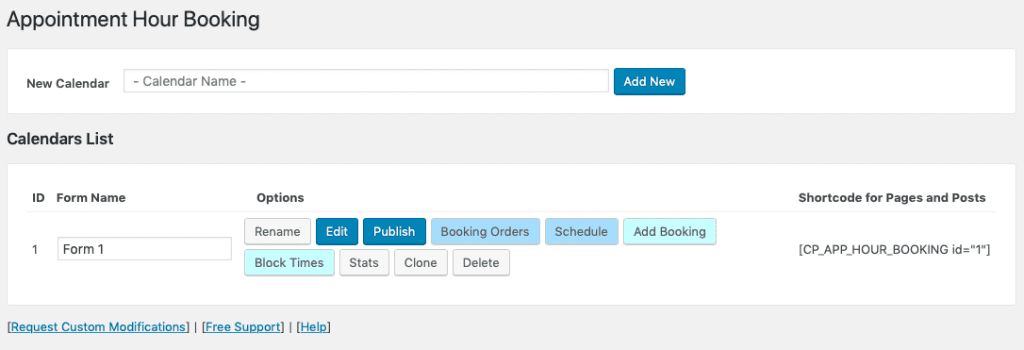
Creating a Service
Let’s walk through how to create a service. To get back to the page in the screenshot above, click “Appointment Hour Booking” in the left sidebar of WordPress.
I fill in the “New Calendar” field with “Freelance Coaching” and then click “Add New,” which automatically takes me to the next page where I can make changes to the form. (Note that my “Freelance Coaching” calendar name never actually saved, even after I did this a couple of times.) The first thing I do is click over to “Form Settings” and enter the Form Name.
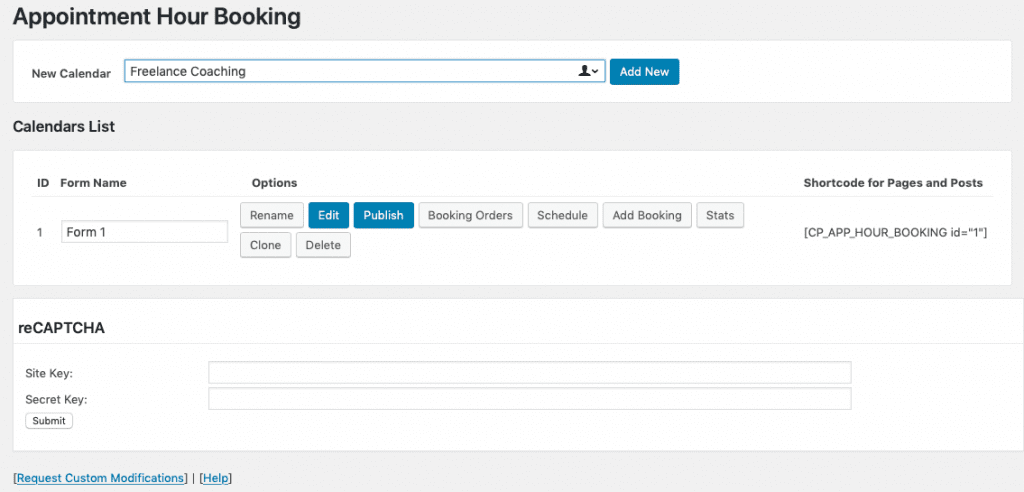
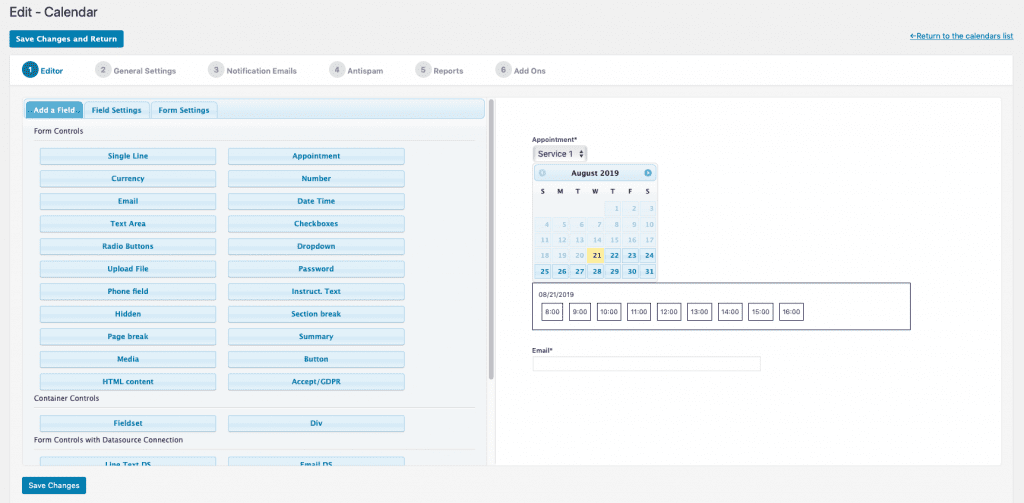
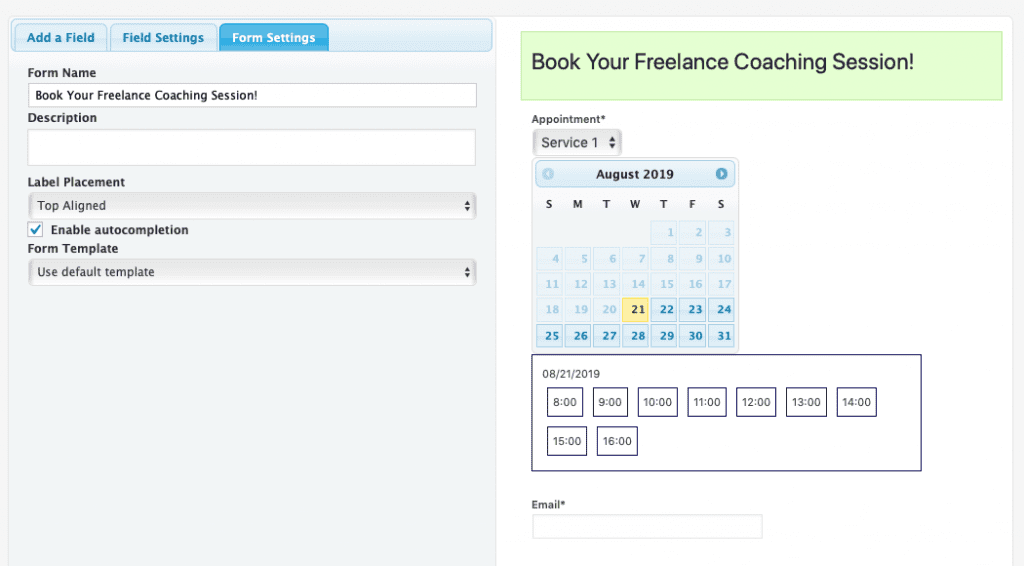
Now I want to customize the form. The “Field Settings” tab populates with info from the field selected in the preview. I click on “Appointment*” in the preview and then make changes on the left. Here’s what I did:
- Updated the name of the service to “Introductory Session”
- Changed the price to $25
- Set the duration to 15 minutes
- Required the end user to choose the service before the time slot
- Set my open hours
- Set my working dates
- Changed the calendar to start on Monday
- Deselected military time
- Allowed for sessions to be booked 6 months out
- Set maximum number of appointments per day to 4
- Updated time slot to show end times
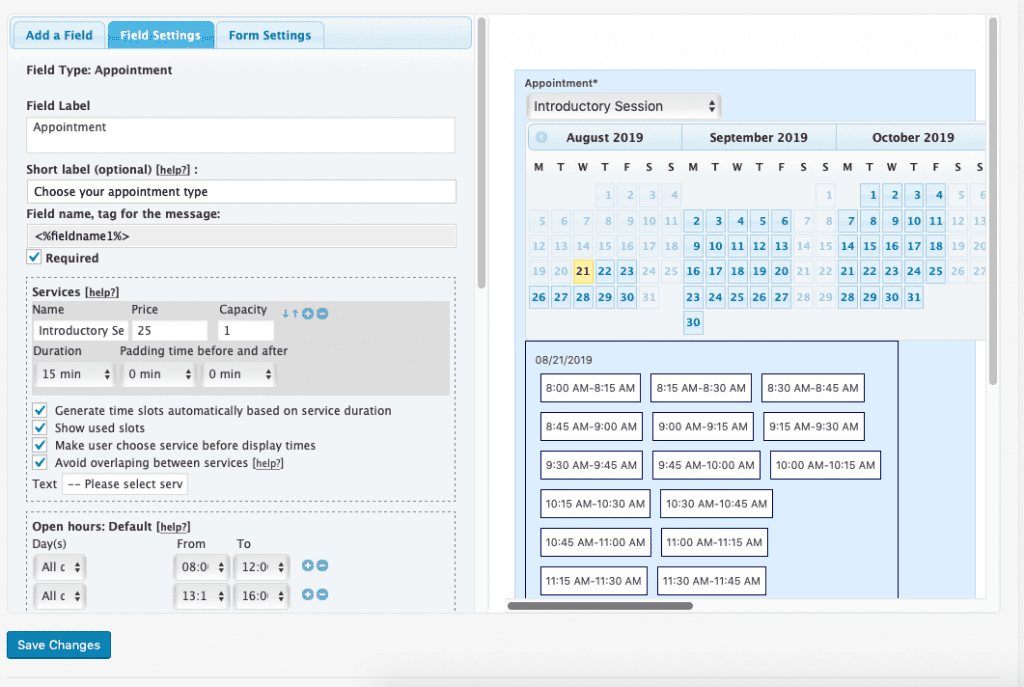
Publishing Your Appointment Booking Calendar
When you’re finished creating a service, you can publish it. You’ll get a shortcode to use on any page you like. This is what it looks like when published:
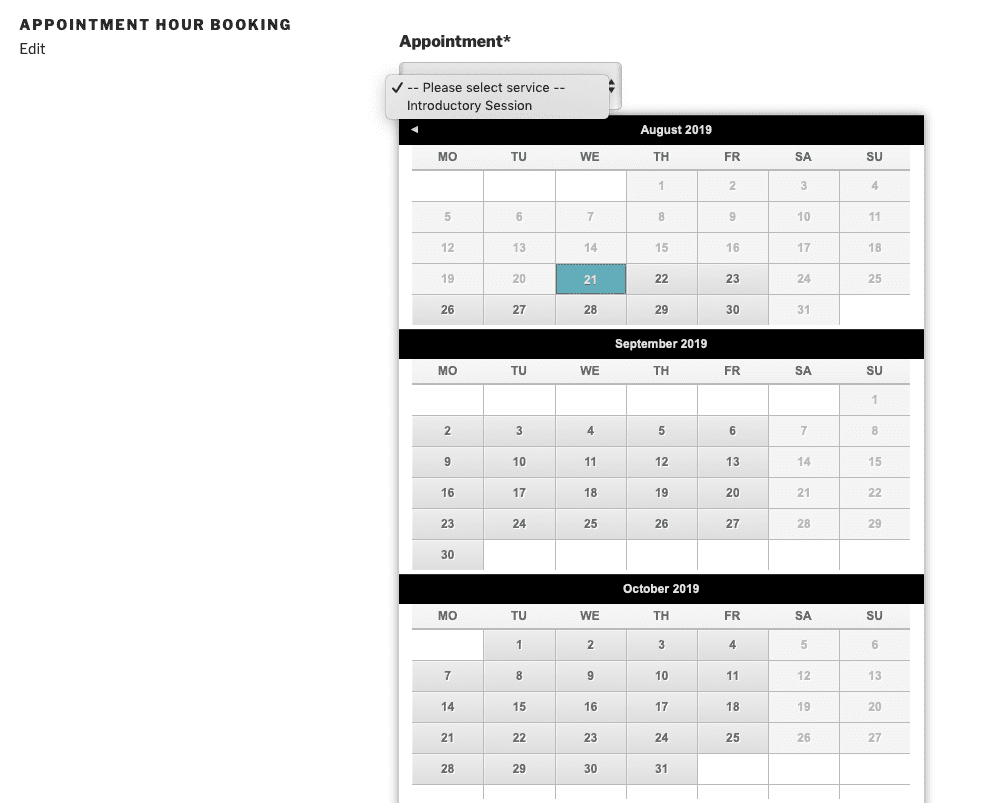
When the end user clicks on a date, they have to scroll all the way to the bottom of the page to choose the time slot, which is inconvenient. I changed the calendar to show a dropdown, hoping it would display just one month at a time and let the end user toggle between months, but it kept the six months displayed and added a dropdown to the first one. I then changed the “Number of months” setting to one instead of six, which changed the display to one calendar, but the dropdown menu still offers six months.
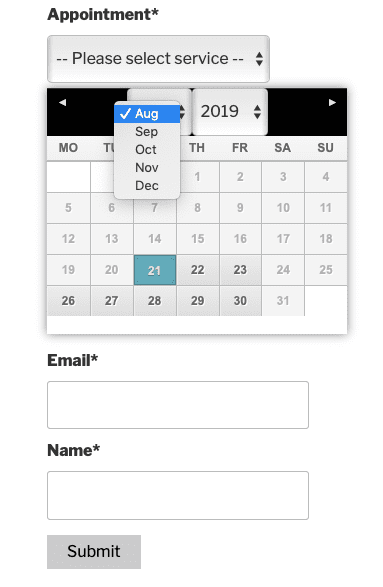
This is what it looks like for the end user to choose a date and time slot (the required name field and “Submit” button are there, they’re just missing from the screenshot):
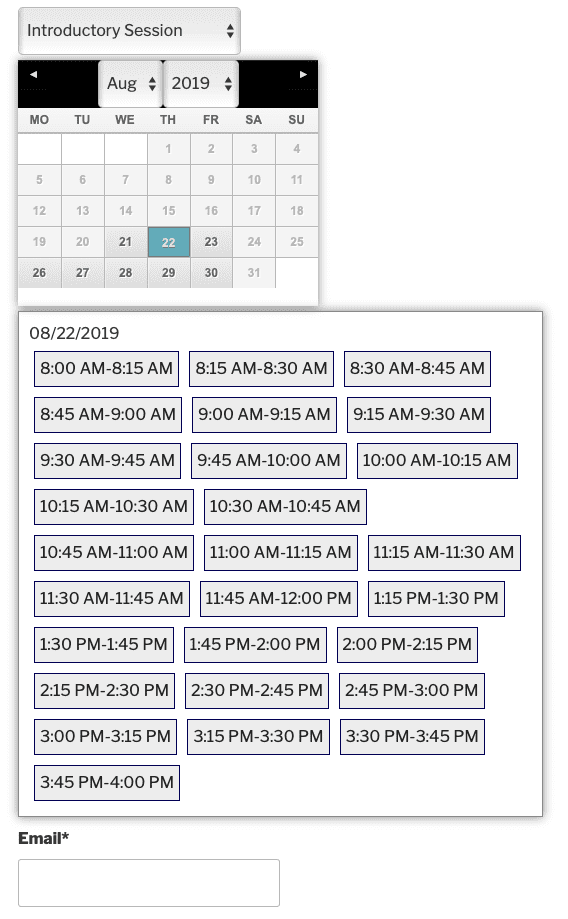
Pros and Cons of Appointment Hour Booking
There are several things I like about Appointment Hour Booking:
- Creating multiple services with different time slots, duration, pricing and capacity
- Padding time before and/or after each appointment – this is great if you need time to unwind between sessions or prepare for the next one
- Forcing the user to choose the service before the time slot helps avoid “I didn’t know what I was scheduling!” mishaps
- Customizing open hours however you like and with gaps in your day
- Showing the start and end times – again, to avoid “But I thought I was booked until X!” problems
One thing I don’t like is that if you hit “enter” after filling in a field in “Field Settings,” you’re automatically taken back to the calendars list and the info you entered isn’t saved. I have a habit of hitting “enter” after typing, and every time I did, I ended up back at that beginning page and had to start over.
I also couldn’t make sense of the default, min and max date fields:
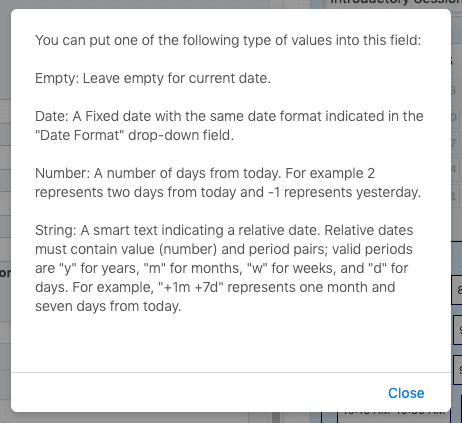
In general, there are a lot of settings, and I’m not sure that they’re all helpful or necessary – and at the very least, they’re not easy to figure out. There’s a lot of documentation here that seems to spell out the details, but this seems like a lot of work for an appointment booking plugin – my hope is that a majority of the settings will be just fine in their default option.
I don’t love how the form looks when it’s published, but there are templates to choose from, so I’d want to play around with those before saying “no” to this plugin completely.
Appointment Hour Booking Plugin Pricing
There are four versions of Appointment Hour Booking. The basic version is free, while the others start at around $7 per month, and there’s a 25% discount if you subscribe annually. All paid plans include the same advanced features; the differences between them are how many websites you can use the plugin on. You can compare details of the Basic, Professional, Developer and Platinum subscriptions here.
Final Thoughts
What I like most about Appointment Hour Booking is that you can play with all of the upgraded features through the interactive demo – and I suggest you do, because there are so many settings and options that it’d be impossible to cover them in an overview. There are definitely more user-friendly tools out there, and they may look better when published to your website, but if you need endless options and are okay with how the final calendar looks when published, Appointment Hour Booking is a definite contender in the niche. It’s also important to note that if you don’t care about learning each and every setting available and you only need to create services the way I did, you may consider this plugin easy to use.
Have you used Appointment Hour Booking? I’d love to hear about your experience. Also, if this plugin isn’t quite cutting it, check out our article How to Add Event Scheduling and Booking to Your Site Using the Pottery Studio Layout Pack.
Featured Image via arctic fox / shutterstock.com
The post Appointment Hour Booking: Plugin Overview appeared first on Elegant Themes Blog.