Plugins are one of WordPress’ most useful aspects. After all, you can use them to add all manner of new features and functionality to your website. However, if you don’t update WordPress plugins properly you may experience errors and software conflicts – and you might even compromise your site’s security.
Fortunately, it’s not difficult to keep your plugins up-to-date, and this article will explain how to do so safely in three easy steps. However before that, we’ll talk about why you should update your plugins, and provide some key tips to help you streamline the process. Let’s take a look!
Why It’s Crucial to Keep Your Plugins Updated
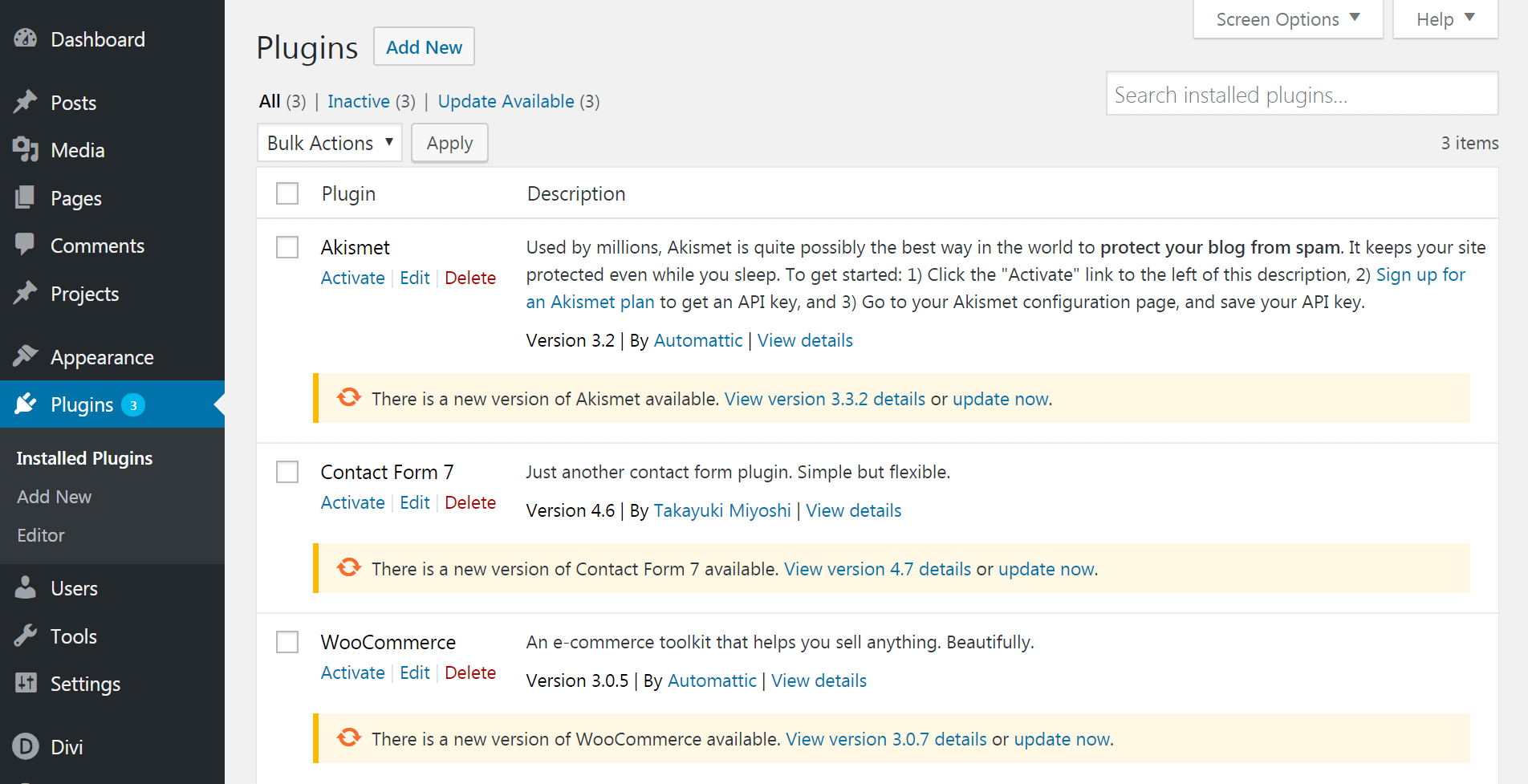
You can view the plugins that need updating from your site’s dashboard.
Plugins are an inherent feature of WordPress, and it’s simple to find and install the ones you want. However, that doesn’t mean you should forget about them after activation. Many plugins receive regular updates, and you’ll want to be sure you have the latest versions installed if you want to keep your site running smoothly.
Here are just a few of the reasons it’s important to update WordPress plugins:
- Out-of-date plugins can experience compatibility issues with WordPress’ core, and with other themes and plugins.
- Newer versions of a plugin often fix bugs or issues that were present in the old version. Alternately, they may provide new features and functionality.
- Keeping your plugins updated is vital to ensuring your website stays secure.
Of course, your plugins won’t update themselves unless you tell them to (we’ll discuss whether or not you should do this in a moment). Fortunately, checking for updates and installing them is relatively simple. However, before you begin there are a few general tips you’ll want to keep in mind.
What to Consider Before Updating Your Plugins
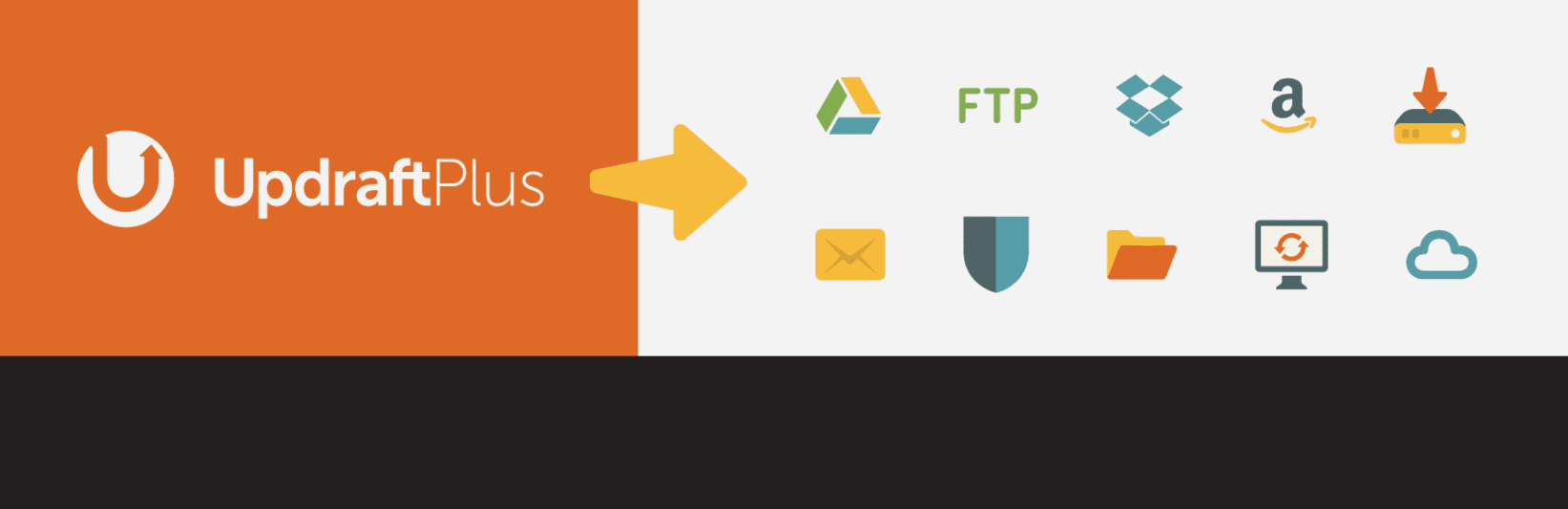
It’s a smart idea to back up your site with a tool such as UpdraftPlus before you update WordPress plugins.
Just because it’s easy to update WordPress plugins doesn’t mean things can’t go wrong during the process. If you want to protect your site and ensure that everything goes smoothly, you’ll need to follow some general guidelines.
Simply follow these best practices to ensure your updates don’t cause any issues:
- Back up your site before you begin. A new update may be coded poorly, or cause conflicts with WordPress’ core, plugins, and themes. The risk of an update error is fairly low, but you’ll still want to have a backup in place so you can revert to the old version if necessary.
- Update one plugin at a time. If you have a lot of plugins, it can be tempting to update them all at once. WordPress enables you to do this, and we’ll explain how in the next section. However, unless you’re confident in your plugins’ reliability, it’s best to update them individually. That way, if something goes awry you’ll know which plugin caused the issue.
- Test updates on a staging site first. If you don’t already have a local testing or staging site, now is a good time to set one up. This way, you can make sure the updates will work properly before you install them on your live site.
- Think carefully before setting plugins to auto-update. Enabling your plugins to auto-update saves you some time, but you’ll only want to do this for reliable and dependable plugins.
- Perform updates at off-peak times. In case your updates do end up causing an issue, it’s best to schedule them for a time when your site traffic is low. This way, you will impact as few visitors as possible.
- Consider waiting to install new updates. Some bugs and conflicts only become apparent once an update is released to the public. You might want to wait a week or so to install non-priority updates, until the developers have had time to work out all of the kinks. Keep an eye on the plugin’s forum if possible to see if other users are having issues with the new version. However, if it’s a security update, you’re probably better off installing it immediately.
Finally, this is a good time to note that you’ll want to keep an eye on how often your key plugins are updated. If you’re using plugins that haven’t been touched by the developers in a long time, the chances are higher that they’ll cause conflicts or become vulnerable to security threats. Contacting the developer to ascertain whether an update is on the horizon is a good first step. However, you may also need to look for a replacement.
How to Safely Update WordPress Plugins
Now you know how to prepare beforehand, let’s walk through the process of actually performing a plugin update. At first, you’ll want to make sure WordPress itself is fully updated, since most developers design their updates to work best with the latest version of the platform.
Next, it’s time to check whether there are any plugins to update. If there are, you should see a red notification next to the Dashboard > Updates and/or Plugins tabs:
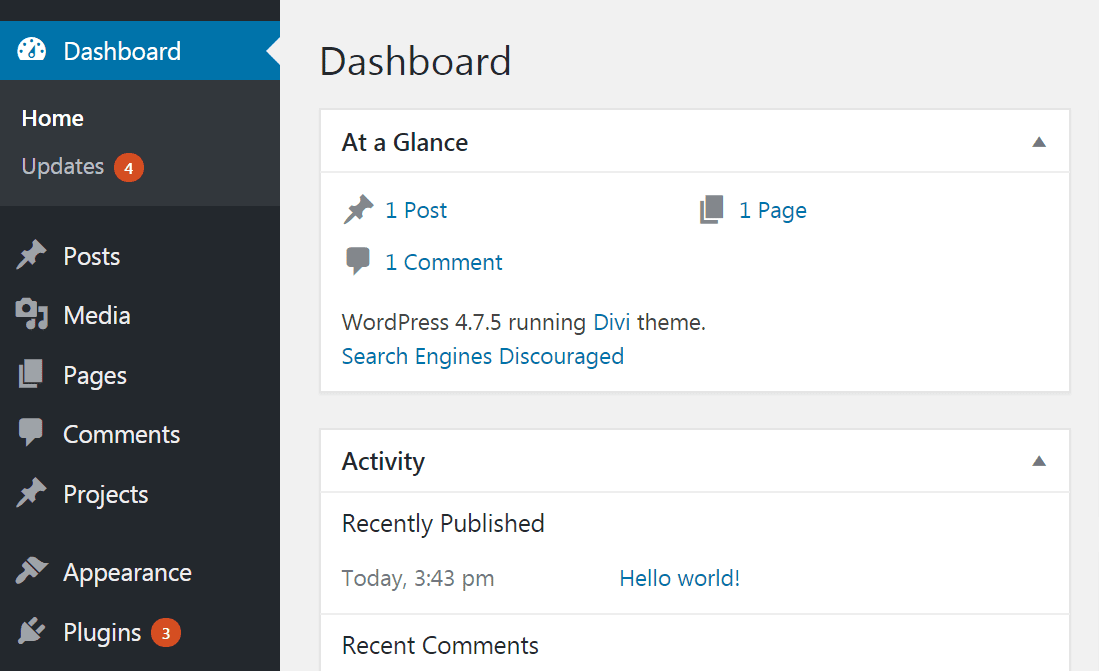
You can visit the Plugins tab to see a list of potential updates. Here you’ll see their names, and other pertinent information relating to the update. Before performing the updates, it’s a smart idea to click on View version details next to each plugin and review the changelog. This way, you’ll know exactly what the developers fixed or changed, and get a heads-up about any potential conflicts:
 At this point, you’re finally ready to perform your updates! Simply click Update Now next to each plugin, and wait a few moments for WordPress to install the new version. Once the install is complete, you should see a green notification letting you know that the plugin updated successfully. Alternately, you can check the boxes next to each plugin, and select the Activate option in the drop-down at the top of the screen to update more than one at a time.
At this point, you’re finally ready to perform your updates! Simply click Update Now next to each plugin, and wait a few moments for WordPress to install the new version. Once the install is complete, you should see a green notification letting you know that the plugin updated successfully. Alternately, you can check the boxes next to each plugin, and select the Activate option in the drop-down at the top of the screen to update more than one at a time.
Your newly updated plugins are now ready to go! However, if anything went wrong during the process (or if you run into further trouble), keep reading to find out how to address the problem.
What to Do If an Update Doesn’t Go Smoothly
If you update WordPress plugins and find yourself facing an error, compatibility issue, or something else, try conducting a Google search or posting in the developers’ forum. There’s a decent chance someone else has encountered the same problem and can help you out.
However, if you can’t figure out what went wrong (or if there’s no way to resolve the issue to your satisfaction), your best bet is to ‘roll back’ the changes you made to the plugin. You’ll need to initially uninstall the updated version, then find and download the version you want to replace it with.
If the plugin is from WordPress.org, you should be able to find the previous version on the plugins’ directory page. (If not, you may need to visit the developers’ website instead.) Simply click on Advanced View and scroll to the bottom of the page, to the Previous Versions section:
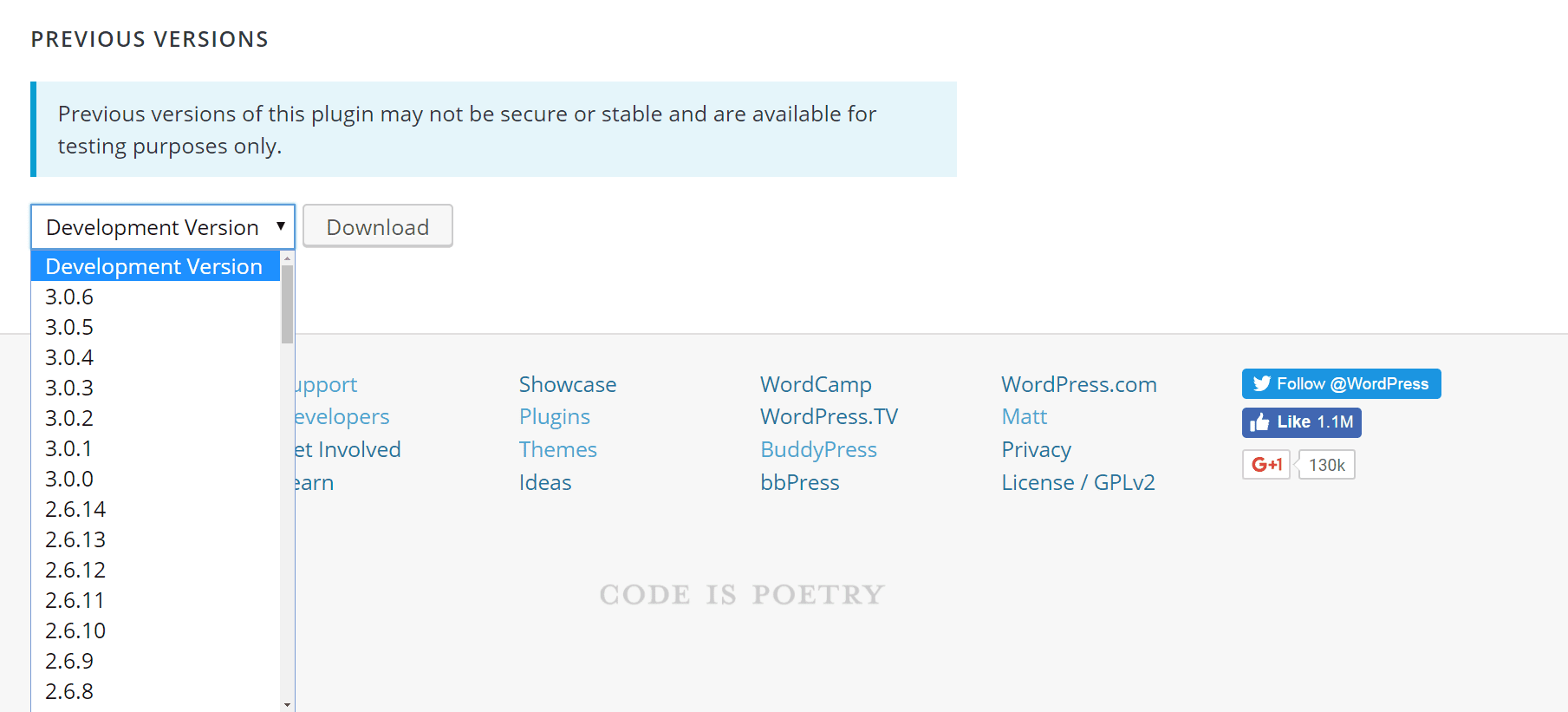
The drop-down menu underneath will display all of the versions you can download. Make sure you choose the one right before the latest update. After you’ve downloaded the file, you’ll just need to install and activate it as you would with any plugin.
Of course, this method could be potentially unsafe if the new update provided crucial fixes or security patches. However, it’s an option to be aware of if you need to revert back to a previous plugin version.
Conclusion
Keeping your WordPress plugins updated is essential if you want to maximize your website’s speed, performance, and security. Developers release updates for a reason – whether that’s to include new features, fix bugs, or ensure compatibility with WordPress’ core – so this isn’t a task you want to neglect.
To safely update WordPress plugins, you’ll firstly want to keep in mind some key considerations. For example, you should back up your site before you begin, test your updates on a staging site, and only set plugins to auto-update if you know they’re trustworthy. After that, the actual process of updating your plugins is straightforward and can be done from your dashboard. If you run into trouble, you can always roll back changes by uninstalling the updates and replacing each with its previous version.
Do you have any questions about how to keep your plugins updated? Ask away in the comments section below!
Article thumbnail image by Tashatuvango / shutterstock.com.
The post How to Safely Update Your WordPress Plugins Every Time appeared first on Elegant Themes Blog.




