Video is a valuable form of content for social media. Unfortunately, creating quality videos is usually a long process that involves moving mobile footage to a desktop app for editing. However, mobile editing is on the rise. Apps such as Splice Video Editor make it possible to efficiently create high-quality video content for social media.
This post will introduce you to Splice and its features. We’ll also share some considerations to help you determine if the Splice Video Editor could be a useful tool for you.
Let’s dive in!
The Rise of Quick Video Editing Mobile Apps
Social media thrives on mobile platforms. Some, such as Instagram, are even designed for use almost exclusively on mobile devices. However, video editing has primarily remained a function of desktop apps, despite the usefulness of video content on social platforms.
This has given rise to a multitude of mobile video editing apps. Enabling content creators to produce high-quality videos with custom audio, transitions, and effects on smartphones and tablets streamlines the process of generating video content for social media.
Plus, it makes for more efficient content creation ‘on-the-go.’ Mobile apps enable users to film, edit, and share short videos all from a single device that works virtually anywhere. Solutions such as Adobe Rush, LumaFusion, iMovie, and Splice do exactly this.
An Introduction to Splice Video Editor
Splice was originally developed by GoPro, but was recently acquired by Bending Spoons. It’s a highly rated app for mobile video editing, and is now available for both iOS and Android devices. With it, you can import video saved on your device and enhance it with a variety of effects and tools:
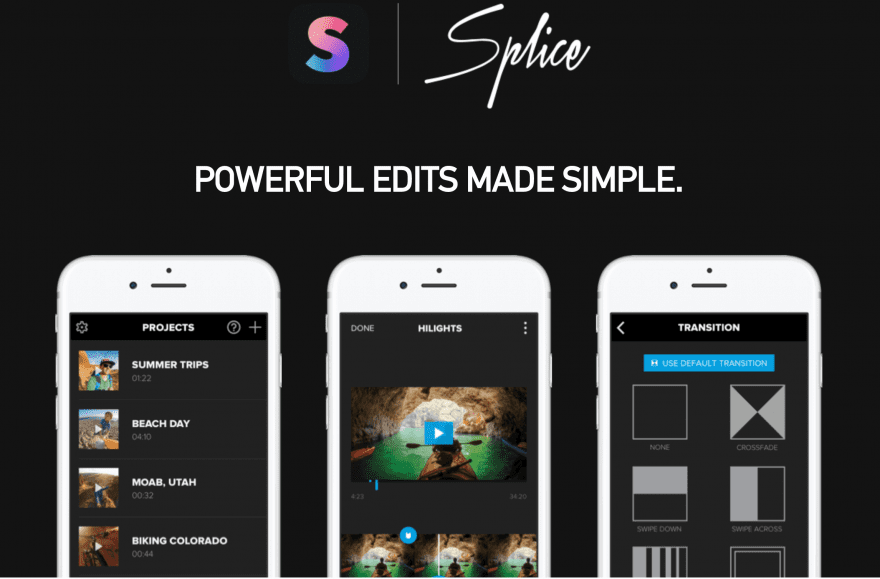
It’s worth noting that this app is entirely free to download and use. For comparison, LumaFusion costs $19.99 in the Apple Store. Adobe Rush requires a subscription fee of $9.99 per month, so Splice is pretty competitive with other apps – when it comes to price at least.
This app is particularly useful for social media influencers and others who post video content to their social media accounts with significant frequency. Not only does it have no startup cost, it enables a literally mobile way to create video. Most importantly, it makes posting video to social media smooth and simple.
What You Can Achieve With Splice Video Editor: An Overview of Its Features
Splice has several useful features video creators can benefit from having on hand. The app includes many of them standard editing functions, which may make it suitable for you to use to produce videos for your social media accounts. Before you decide, take a look at some of its key features below.
1. Trim and Crop Clips to Focus on the Highlights
When it comes to creating high-quality video content, it’s important to trim out unnecessary footage and deliver the most important and exciting moments. This is why trimming and cropping clips is a key function of any video editor.
Splice enables you to trim the ends of clips to cut off material before and after the clip’s main content. This footage usually doesn’t add value to the video as a whole, so eliminating it will make your videos cleaner, smoother, and more professional:
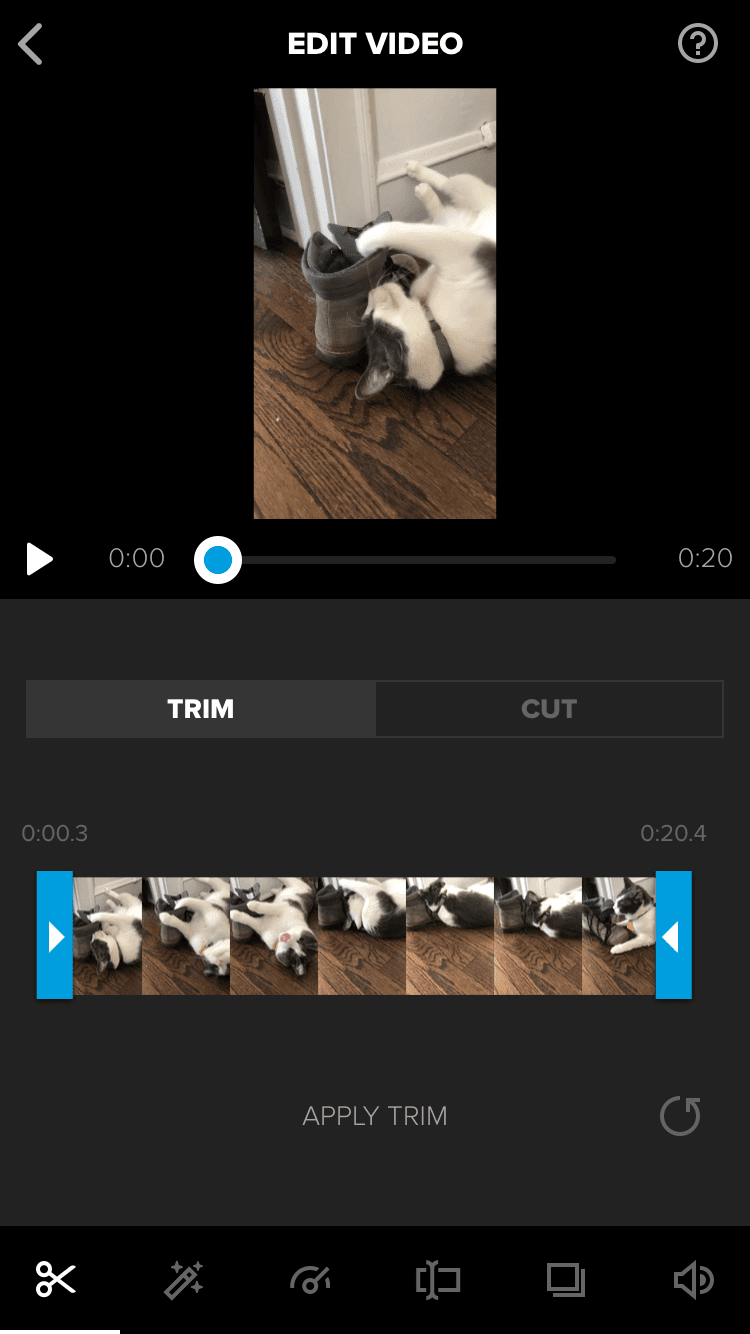
You can also use Splice to cut clips, or single out and delete certain segments you don’t want to use. This is helpful if you made a mistake while recording and want to remove it from your final product, or if content you thought would be useful turns out to be less interesting or informative than you had originally thought.
Additionally, when importing clips from your mobile device, you can use the Hilight feature to single out important moments. It’s important to note that this will trim the clip around the key moment you’ve specified, resulting in a clip of about five seconds. If you want to include the entire original clip, or other moments, you’ll need to upload them separately.
2. Add Music to Your Videos With an Audio Library and iTunes Integration
Audio is an important ingredient in video content. Whether you want to create voiceovers, record candid audio, or use music as a backdrop for your visuals, sound adds an interesting layer to any video.
One of the best resources Splice provides is an extensive music library you can use to take your videos up a notch. You’ll be prompted to explore this library once you upload your clips from your mobile device to Splice. If you want to wait until you’ve edited your video, you can also access it by tapping the Audio tab in the editor, then selecting one of the + symbols:
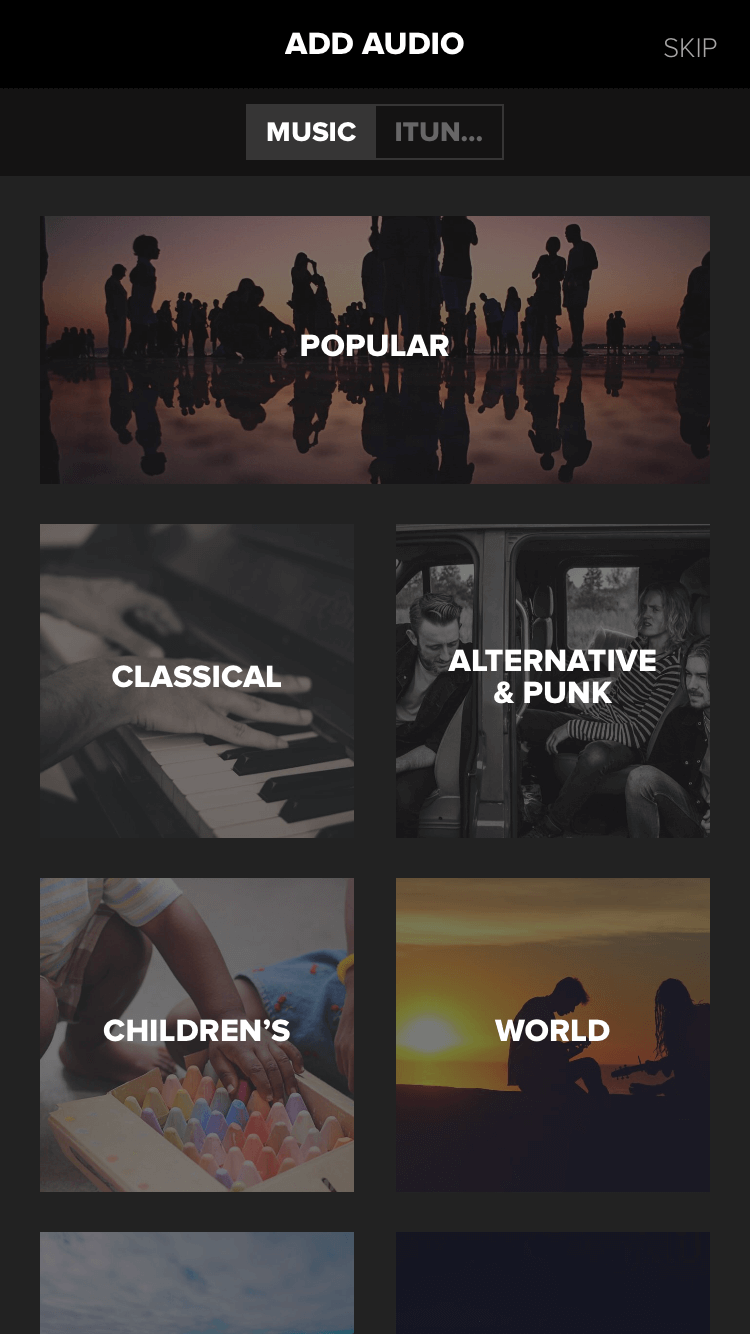
Additionally, iOS users can import music from their iTunes library for use in their videos. However, it’s important to remember copyright concerns when using music in your content. Splice’s music and effects are licensed, so you should be able to use them without any trouble.
However, it is possible that the licenses for some songs have run out. This could cause trouble for you, so it’s wise to double-check the license before adding music to a video and posting it online. There have been copyright issues with Splice audio before, so you might want to err on the side of caution.
Songs from iTunes may not be covered either, so be careful about the sounds you use and share on your social accounts. The last thing you want is for your hard work to be taken down or flagged for copyright infringement.
3. Insert Transitions to Smooth Shifts Between Clips and Images
In addition to creating videos with Splice, you can also import photos to create slideshows, or use a combination of still images and video clips. Regardless of which type of media you decide to edit together, transitions make for a much smoother viewing experience.
Instead of sudden cuts to new clips or photos, you can move from one segment to the next with a variety of transition effects. Splice includes six options: swipe down, crossfade, swipe across, fade to black, blur, and honeycomb. Some are more subtle, such as fade to black. Others – honeycomb, for example – make for a bolder visual effect. You can also set the transition duration:
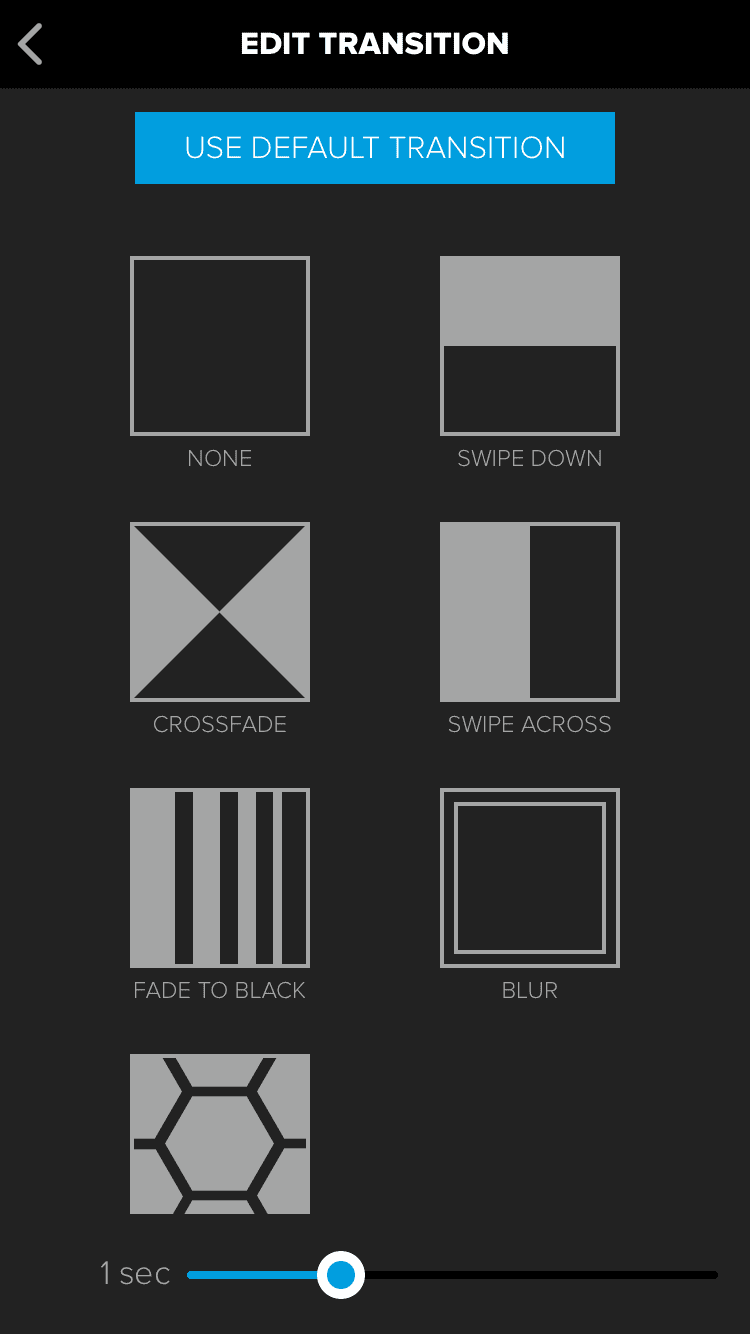
While the options Splice offers will certainly get the job done for most videos, you don’t have many to choose from. Compared with, for example, the two dozen transition options in the iMovie desktop app, Splice’s six may feel limiting.
4. Apply Effects to Enhance Videos
Sometimes clips need a little extra something to make them stand out. Or, you may want to point out certain moments by slowing them down or putting them in black and white. This one of the appeals of video editing – your content can become more than just the footage you shot on your camera or mobile device.
Splice also includes a variety of effects you can add to your clips to make them more visually interesting. For example, you can choose from 12 filters, including sepia, blur, and noir. You can also change the speed of each clip to display them in slow motion or at double speed, and overlay text on your photos or video clips:
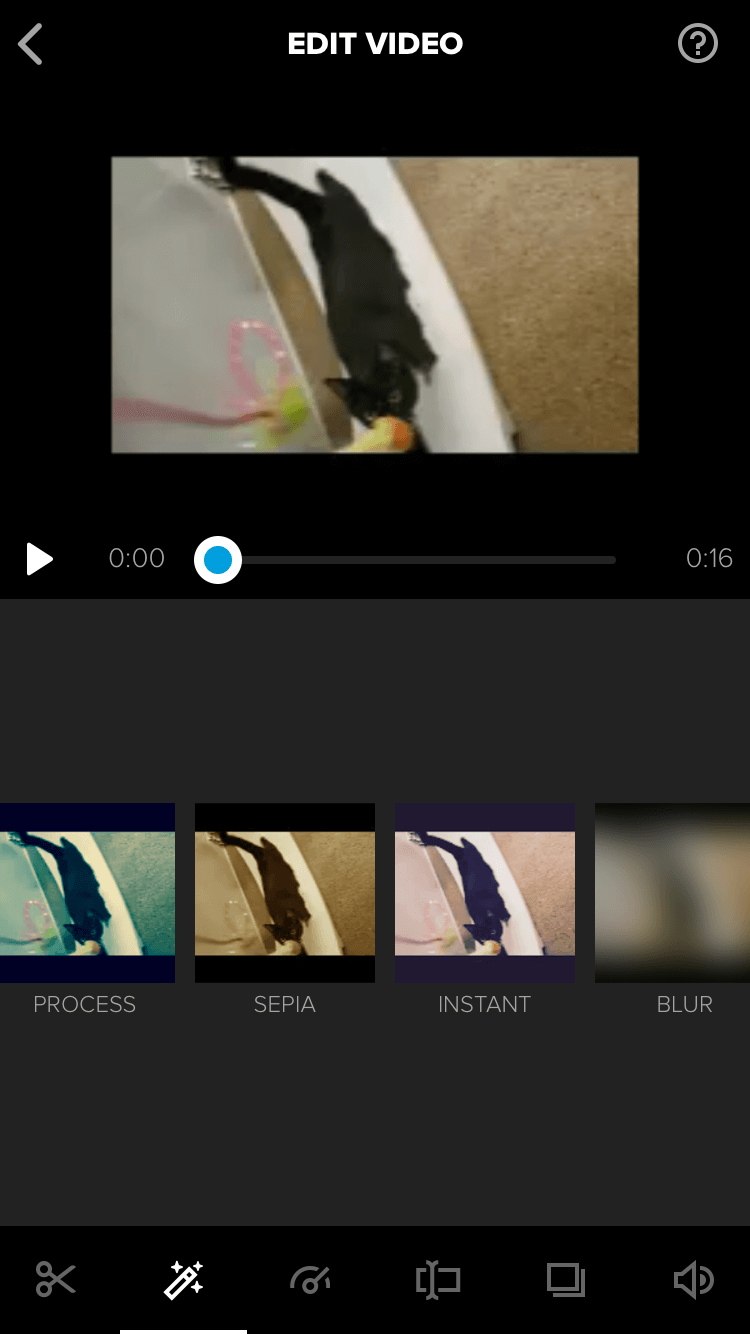
One of the nice things about this feature (that not all mobile editing solutions have) is the way you can apply effects to individual clips, instead of having to apply them to the entire project. This gives you more flexibility and control over your video.
However, like the transition options, these effects will probably feel pretty basic if you’re used to editing on a desktop app. They’re useful for simple videos, but you won’t be performing a lot of ‘movie magic’ with a halftone filter and some text.
5. Utilize Social Media Sharing for Influencers and Other Frequent Posters
Perhaps the most useful and convenient feature of Splice is its social sharing capabilities. Desktop apps are generally geared more towards generating files to save to your computer, rather than sharing your video on your social accounts right in the editor. Plus, Instagram doesn’t enable users to post content from a computer – you have to post from a mobile device.
Slice simplifies the process. Once you’re finished editing your project, simply hit the share icon in the top right corner of the screen. You’ll then be able to upload your video directly to Facebook, Instagram, Facebook, and other platforms. You can also save the project to your device:
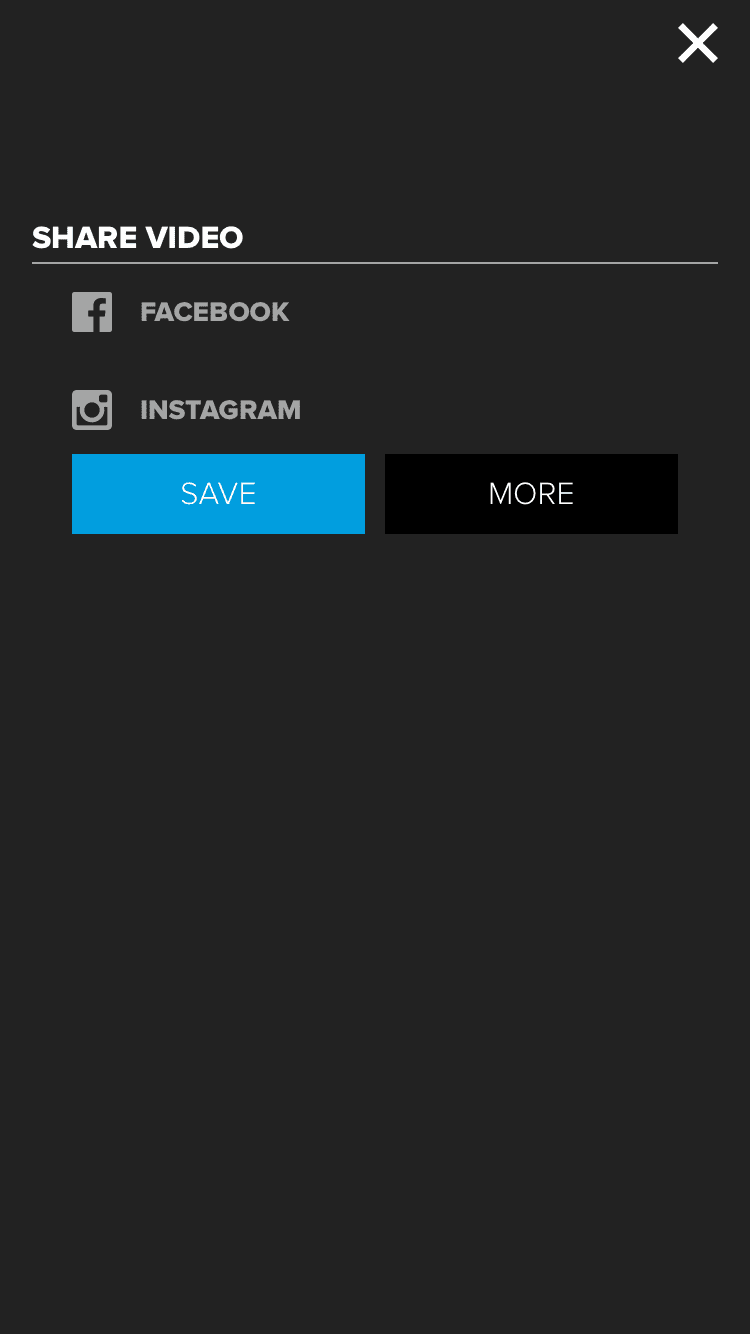
If you primarily create content for social media, being able to record, edit, and post your content all on one device is pretty handy. However, it’s important to note that videos can take up a lot of storage space on your device.
If you create a lot of video content, you may want to think about either using Splice in conjunction with a desktop app. Alternatively, you could move your video files from your mobile device to a computer for longterm storage after you’ve posted them.
How to Determine If the Splice Video Editor Is for You
Overall, Splice is a nice mobile app to have around if you enjoy making videos. If you’re thinking of using it as your mobile editing solution, consider the following pros and cons.
Pros:
- Easy to use – you’ll likely pick it up within a few minutes.
- Access to a free music library and integration with iTunes.
- All the most important basic editing features: trimming and cutting, transitions, and effects.
- Fast and simple social sharing options.
Cons:
- Possible copyright issues with in-app audio sources.
- Your mobile device likely doesn’t have the storage space for lots of video files.
- There are fewer transition and effect options, and trimming and cutting are less precise than what’s available with a desktop app.
For the reasons listed above, Splice (or any mobile editing solution) can’t really be said to be on par with a desktop editing platform. You’ll have access to more advanced features and the ability to store your files if you invest in a desktop app. However, if you’re looking to create long films with lots of complex effects, Splice isn’t going to cut it for you.
Even so, when you need to quickly edit on the go and upload your video to social media, Splice will absolutely get the job done. You could even use it in addition to a desktop editor for some of your less complex social media video content. Plus, it’s a handy backup plan for situations in which editing on a desktop or even a laptop isn’t manageable or convenient.
Conclusion
When it comes to creating high-quality videos for social media, desktop apps make the editing process lengthy and inconvenient. With a mobile editing app, creating videos and slideshows to post to your accounts is faster and simpler.
Splice Video Editor provides mobile content creators with several useful features for producing excellent videos for social media:
- Trim and crop clips to focus on the highlights.
- Add music to your videos with an audio library and iTunes integration.
- Insert transitions to smooth shifts between clips.
- Apply effects to enhance videos.
- Utilize social media sharing for influencers and other frequent posters.
Do you have questions about Splice Video Editor? Let us know in the comments section below!
Article Thumbnail Image ProStockStudio / shutterstock.com
The post Splice Video Editor: An Overview and Review appeared first on Elegant Themes Blog.




