Whether you are actively engaged on LinkedIn, there’s a good chance you have a profile on there. There’s also a good chance that you’re not taking advantage of the social network as well as you could. (Most people don’t, myself included. So don’t feel bad.) LinkedIn can be a huge traffic driver, though, not to mention a career maker. If you can get the right content in front of the right person’s eyes, you never know what might happen. And since you’re already creating fantastic content, why not post it directly from WordPress to LinkedIn?
Why LinkedIn?
Well, people who use LinkedIn are the productive, motivated types who care greatly about the Next Big Thing. Or life hacks. Or productivity hacks. Maybe even just ideas and concepts they haven’t thought of — or haven’t thought of in a specific way.
You have. You write about all of that on your WordPress site. Your content is aimed specifically at the demographic of people with whom you’re connected on LinkedIn, but they aren’t seeing it because you are focusing on SEO and organic traffic. The problem is they’re not searching for it because they don’t know they need it.
Hence, posting from WordPress to LinkedIn. With just a few clicks and a bit of setup, you don’t have to change your SEO strategy at all, nor do you need to alter the content production workflow of your team. Get yourself a plugin like WP LinkedIn Autopublish, and you’re in business. Maybe even literally.
From WordPress to LinkedIn
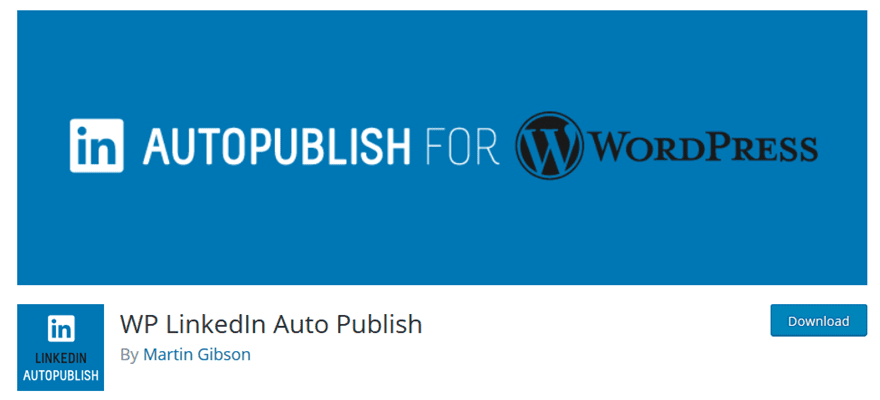 As with (just about) any other plugin, you need to either download it from the WP.org repo or from your WP admin dashboard. With it installed and activated, you will have a new item in your sidebar menu.
As with (just about) any other plugin, you need to either download it from the WP.org repo or from your WP admin dashboard. With it installed and activated, you will have a new item in your sidebar menu.
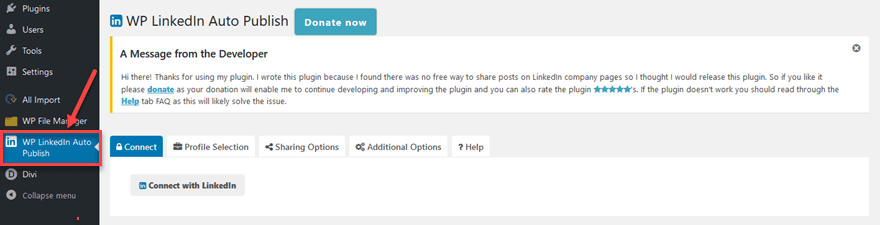
The beauty of this plugin is how simple it is and how easily it works. The only settings you need to worry about are on this single page, behind each one of these 4 tabs. (Technically there are 5, yes, but the last one is a FAQ help tab you won’t be using much, I hope.)
Connecting and Selecting Your Profile
The first thing you will want to do is click the Connect to LinkedIn button to authorize your account to work with the plugin.
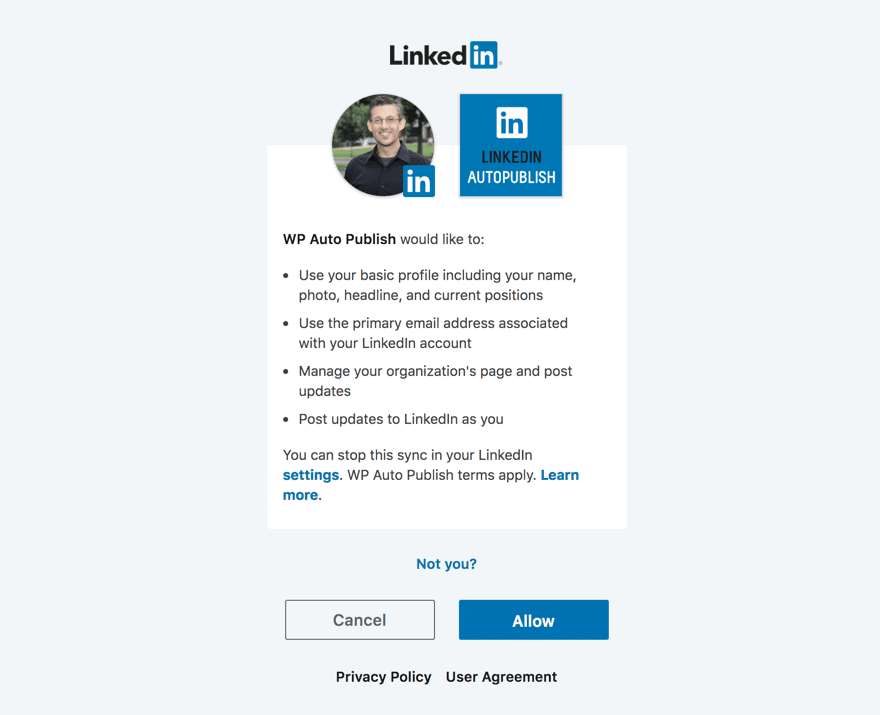 With that done, you’re actually not far off from automatically pushing from WordPress to LinkedIn. We just need to make sure what content you want pushed to the network and how much of it.
With that done, you’re actually not far off from automatically pushing from WordPress to LinkedIn. We just need to make sure what content you want pushed to the network and how much of it.
Under the Profile Selection tab, you will have access to choose which LinkedIn profile you want to share to. Many people will only have one, but if you run a team or a company page, you might have more here. Pretty self-explanatory here. Just make sure that you click on the profile to enable it. The connected profile is not enabled by default.
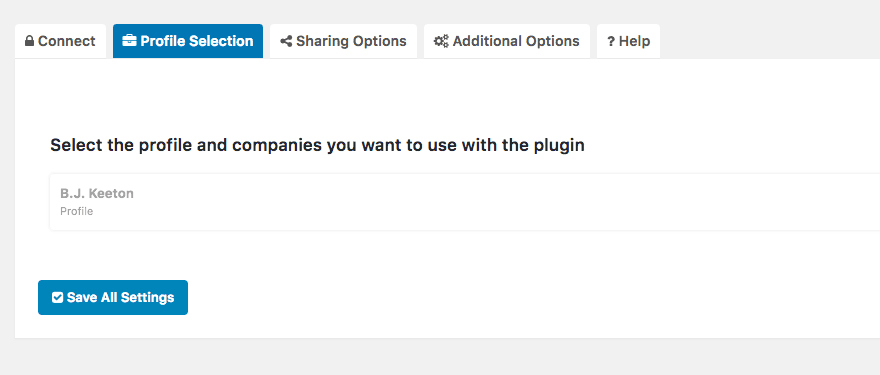
Now, you’re ready to set up your sharing options and get to the real heart of what you want to do.
Sharing Options
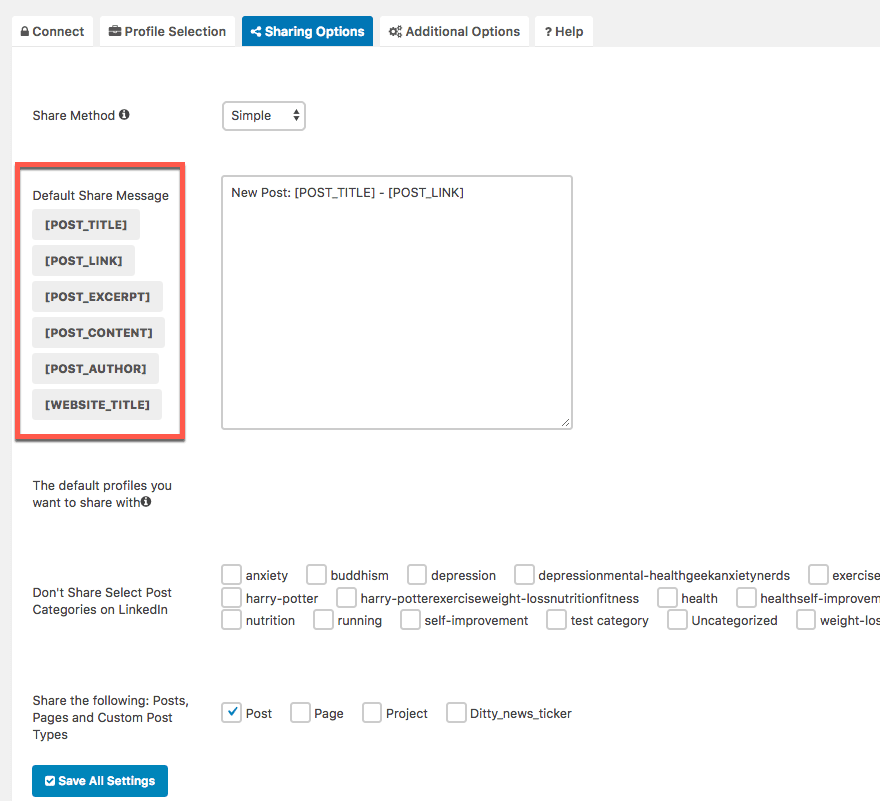
When you get inside the Sharing Options tab, you will see some shortcodes to the left. Each of these represents an element of your post that you can share from WordPress to LinkedIn. Whether you want the full content of the post, just the website title or article title. Maybe a link back so you can drive traffic and engage communication on your platform, whatever. Just fill out the template here with whatever options you want.
Now, you will be able to adjust this on a post-by-post basis, as you will see below, so you don’t have to feel like you’re stuck with the text and format for each and every post you share. This is just the default format so that you won’t have to enter all of this each time.
The rest of the options are your global settings. You choose the default profile(s) to share to. And which categories you do not want to be posted to LinkedIn. It’s inverse of what you may expect, so keep an eye on this and don’t check all of them out of habit. And then finally, you can make it so that only certain kinds of content get shared to LinkedIn from WordPress. You may be interested in making a custom post type that gets shared, but not your normal blogs, for instance.
Additional Options
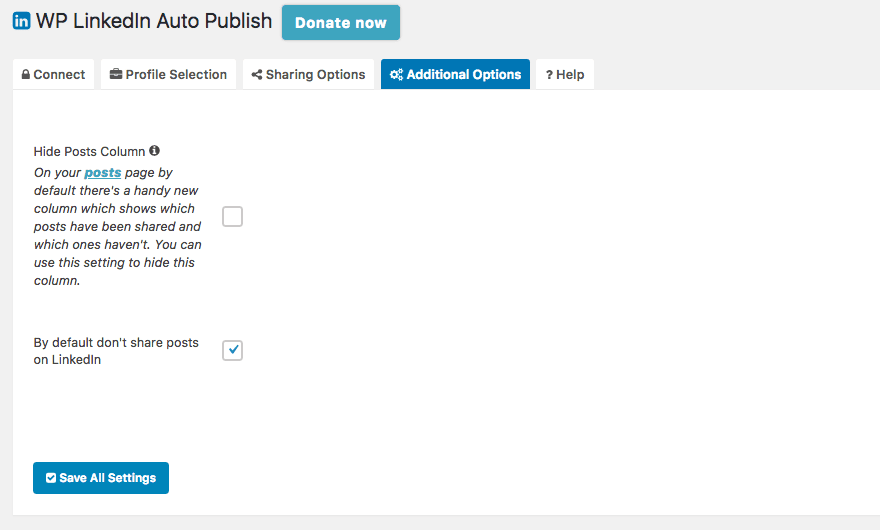
These options are cut-and-dry. You can choose to not post by default. I like having this checked because it gives you more granular control over your content. The other is hiding the posts column. This is not the WordPress to LinkedIn metabox on the editing page, but rather the quick-view column as you look under Posts – All Posts.

I personally don’t use a lot of columns for this kind of high-level view of my content a lot, but this one adds the functionality of sharing a post directly from it. So you can quickly see that you didn’t share a post that you thought had gone out. One click, and it’s sent.
Inside the Post
And once you get inside the post, it’s business as usual for writing the content. The only difference will be the metabox to the upper-right of your screen. By default, it’s even above the Publish panel.
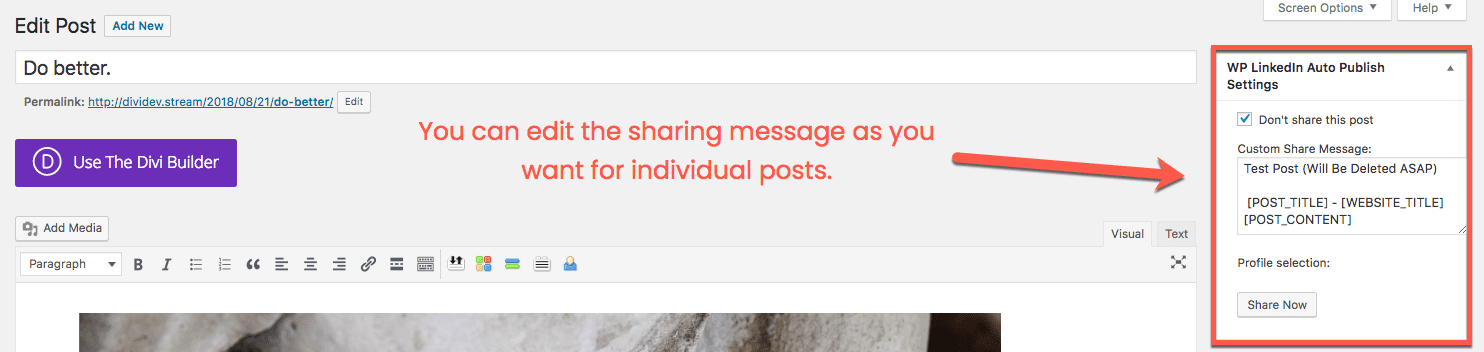
Whenever you have all the structure like you want, you can hit Share Now or publish the post as normal. The Share Now button is great for when you have older posts to share, or maybe an update you made that’s worth a second look.
The Post Itself
Once your post is shared, it will appear in your feed on LinkedIn, just as though it were any old post that you shared.
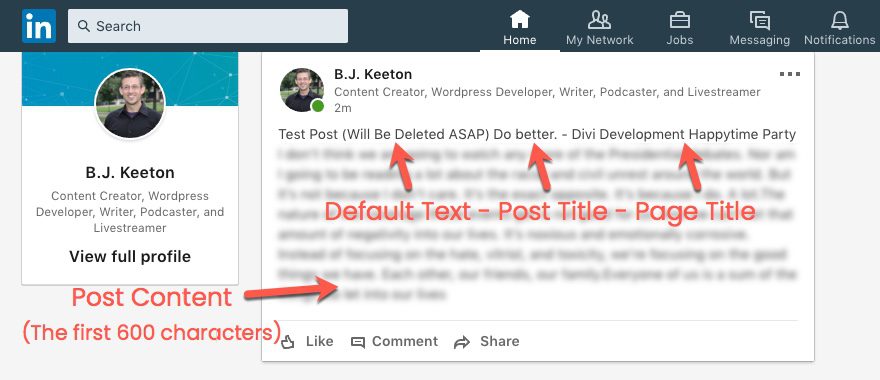
The only caveat with this method of posting is that you can’t share the entire post content to LinkedIn because of the API the platform provides. The developer’s FAQ states that when that API function is released, they will get right on it.
Get to Linking In!
Now that you have the plugin set up, the default template made, and your various accounts and profiles connected, it’s ready to get to sharing and connecting. The content you make for your site is more than ready to get out there and be seen by new eyes. So make sure that you take advantage of a social network that has a very high return for you. Especially if your content is in the productivity and/or business niche, you’re going to be very happy, I think.
What is your strategy for sharing content on LinkedIn to get the best response?
Article featured image by joyenjoy / shutterstock.com
The post How to Automatically Publish from WordPress to LinkedIn appeared first on Elegant Themes Blog.
