There are two types of blogs in the world: those that allow comments, and those that don’t. And if you follow the no-comments route, you’ve got some pretty good options to get those comments disabled. Depending on how much control you want over it and how widespread you need the disabling, there’s built-in WordPress comment controls as well as (free) third party options.
The Built-In Ways to Disable WordPress Comments
While there is a plugin for everything in WordPress, much of the functionality for this use case is built into the core of WordPress itself. To disable WordPress comments in the most basic and easiest way go into the Settings tab of your WP admin panel and head into Discussion. Here you will see most of the comments-related controls.
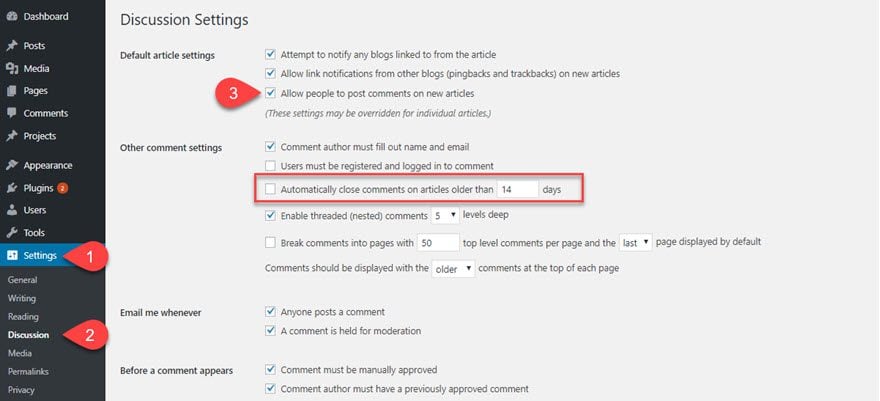
What you’re mainly looking for is Allow people to post comments on new articles (#3). If you uncheck this box, you won’t even have a spot for people to comment on new articles. Not even a message saying comments are closed. Simply nothing. You will not, however, remove any comments sections from old articles. So this is only good if you want to disable WordPress comments on new sites or from a certain point moving forward.
Also note the boxed area in the image above: if you want to disable comments on posts based on their age, you can do so by checking this box and setting the time period to however short or long you want. This option will not remove comments, however. It will simply remove the ability to post anything and give the user a message that comments are closed for that post.
Both of these also apply to Pages in WordPress as well.
Disable Comments on Individual Posts and Pages by Quick Edit
If you want a little finer control than what the Discussion page gives you, the All Posts or All Pages menu will be your next stop. Once there, hit Quick Edit and look to the right.
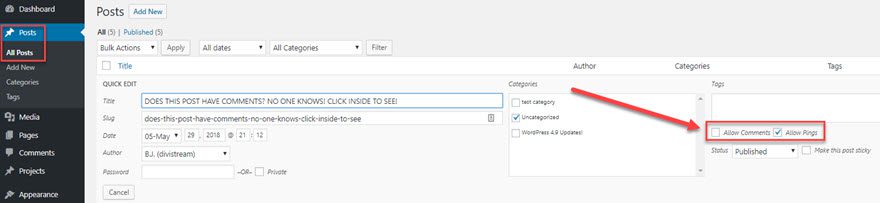
You will see a checkbox for Allow Comments and one for Allow Pings. If you have disabled comments in the Discussion page, this will be unchecked (provided it was posted after you hit save). If not, then you can uncheck this to completely disable the comments section for the post or page. When Allow Pings is enabled, a comment with that link (the pingback/trackback) will appear as a comment anytime someone links to this page/post. You can disable that individually here or in the Discussion page as well.
Be mindful, as well, that you can also enable comments for specific posts, too. So if you have a particular article that you want a discussion around, you can let it be a one-off using this setting.
Disable WordPress Comments by Edit Post/Page
And finally, you can go into the post or page itself and disable the comments section there, too. (Or do so before the post is published, which may be more likely with this feature.)
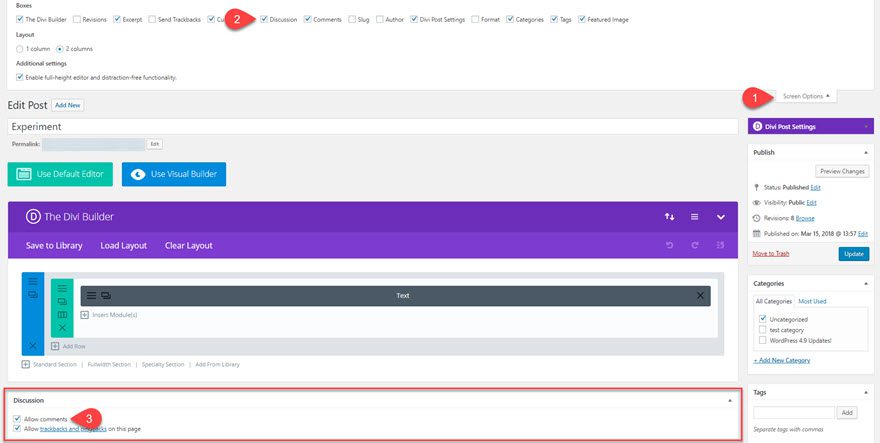
If you go into any post or page’s edit panel, you will notice the Screen Options toggle at the top-right of the screen. Click it to expand the options of what meta-boxes you have shown on the edit page. One of them is Discussion. (Yes, there is one called Comments, too, but it only displays comments and allows you to respond. You can’t disable them that way.) Make sure that you have Discussion checked. Doing so will display the meta-box underneath your editor pane (the Divi Builder in this example).
In the Discussion meta-box, you have the same options to disable WordPress comments here as you did in Quick Edit. So keep them checked or unchecked, based on your preferences for this post and when it was published. Hit Update, and you’re good to hear nothing at all from your readers.
Using Disable Comments Plugin to Disable Comments
While the built-in methods of controlling comments are simple, easy, and useful, they don’t give a lot of subtle control over where and when you have discussions. What if you want threads on your op-ed pieces, but not on your news posts? Well, this plugin has you covered — so head over and download it from the WordPress plugin repository.
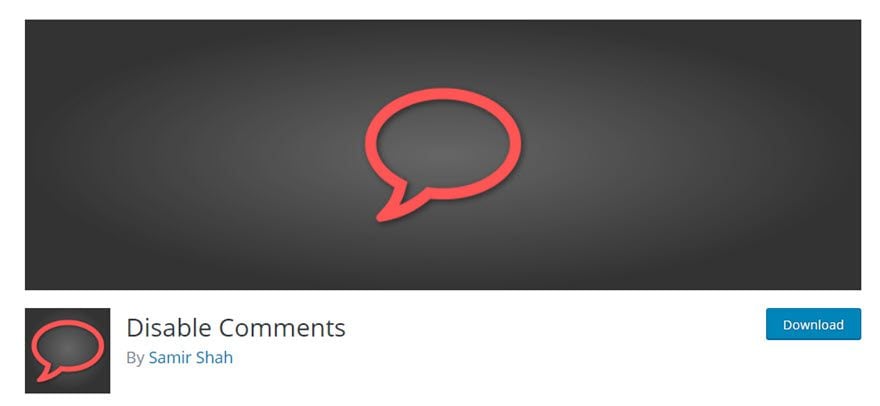
Once you have it installed and activated, you will see a new banner across the top of your screen. Don’t worry — nothing is wrong. You just have to configure what you want content that you want comments hidden on.

So hit the link to the Configuration Page in the banner, and you’ll see exactly how simple this plugin is and why it’s a good choice if you want a slightly different route than the core options.
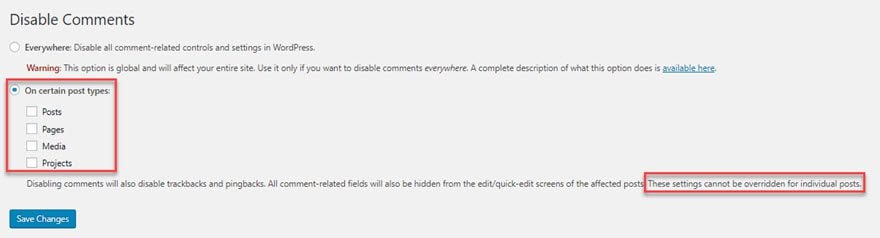
Your options here are simple, easy, and straightforward. You can:
- disable comments everywhere
- disable comments on certain post types
That’s it. You don’t get the nuanced control of individual posts, but you get them in wide swaths. See, you can set up any kind of Custom Post Type that you want and then use that to keep comments managed. You can limit them from posts already, or maybe from pages alone.
Keep in mind that Disable Comments does work in large swaths, so you can’t go in on a single post or page to enable or disable comments. It’s all or nothing with this plugin, as it overrides the default comment functions. They just don’t appear in your dashboard anymore.
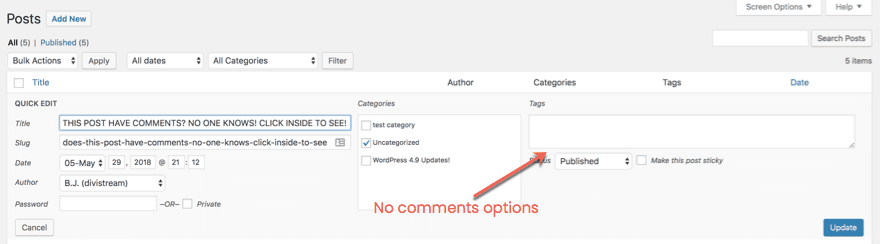
With this, you get no message or filler text. The comment section simply isn’t there. Like they never existed in the first place. Which they didn’t. Because you’re using this plugin.
If you need to keep discussion contained, this plugin will definitely do that for you. While you don’t get granular control of individual posts, it’s made up for by giving you total control over whole post types. In many ways, that’s far more powerful a tool.
And Now You Know–It’s That Easy!
Sure, there are ways to go into your PHP files and remove the comments areas from your WP directories, but that’s a lot of work. And you can always hide the section using CSS. But that doesn’t disable them, merely hides them from view, and that can be taken advantage of. If you want to disable WordPress comments, your best bet is one of these routes.
Do you keep comments disabled on your site? Let us know why!
Article featured image by magic pictures / shutterstock.com
The post How to Disable WordPress Comments with Ease appeared first on Elegant Themes Blog.
