Every week, we provide you with new and free Divi layout packs which you can use for your next project. For one of the layout packs, we also share a use case that’ll help you take your website to the next level.
This week, as part of our ongoing Divi design initiative, we’re going to show you how to share private content with clients using Divi’s free Life Coach Layout Pack and a plugin. In fact, you can use this method on any website you create with WordPress. But for life coaches, in particular, this is an excellent way to keep users involved in training sessions. It allows them to access and download video sessions through your website and eases the communication between you and your clients. Concretely, we’ll go through all of the following steps:
- Setting up the Ultimate Member plugin for memberships
- Including membership pages on your website
- Uploading videos to Vimeo and creating password protection for them
- Using the Ultimate Member plugin’s Private Content extension to share private content with users individually. This includes sharing a password, a link to the Vimeo video and a download button which will lead to an external platform where people can download their video session
Let’s get to it!
Part 1: Setting up the Ultimate Member Plugin & Private Content Extension
Install & Activate the Free Ultimate Member Plugin
We’ll start off by installing the free Ultimate Member plugin. Go to your Plugins > Add New > Search for the Ultimate Member Plugin > Click on the ‘Install Now’ button. After doing so, make sure that you activate the plugin right away as well.
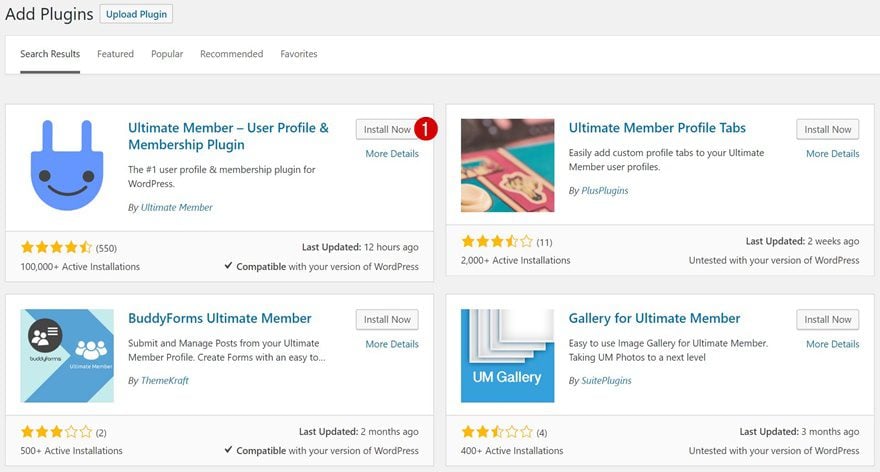
Purchase, Upload & Activate the Private Content Extension
To share information with clients individually and privately, you’ll need to purchase the Private Content extension for the Ultimate Member plugin. This extension adds private content to a user’s profile page. It goes without saying that this content can only be viewed by the user in question. If you’re looking for a free alternative, it might be worth checking out the WP Private Content Plus plugin.
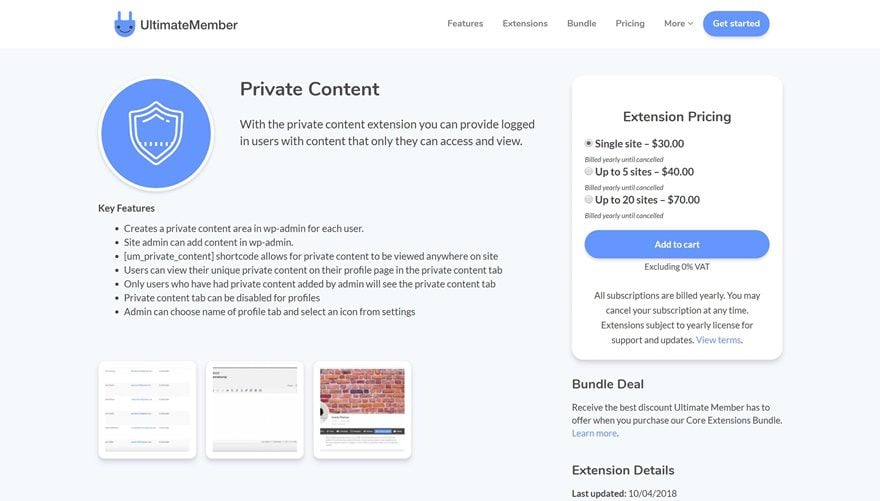
Part 2: Include Membership Pages in Primary Menu
Add ‘More’ Menu Item to Primary Menu
Once you’ve installed the free Ultimate Member plugin, you’ll notice that new pages have been added to your website. These pages are essential for users who want to access their account on your website. However, we don’t want to overload our primary menu bar with membership-related pages. That’s why we’ll add a ‘more’ menu item first and use this to add the membership pages as submenu items. When adding a custom link to your menu, you’ll need to add a URL. Just type down a ‘#’ symbol.
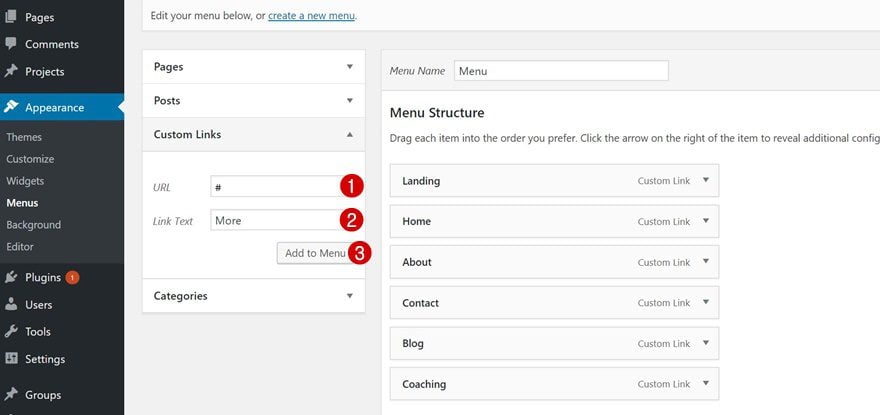
Remove URL Once Added to The Menu
Once you’ve added the menu item go ahead and delete the ‘#’ symbol you’ve added. This will make the menu item unclickable.
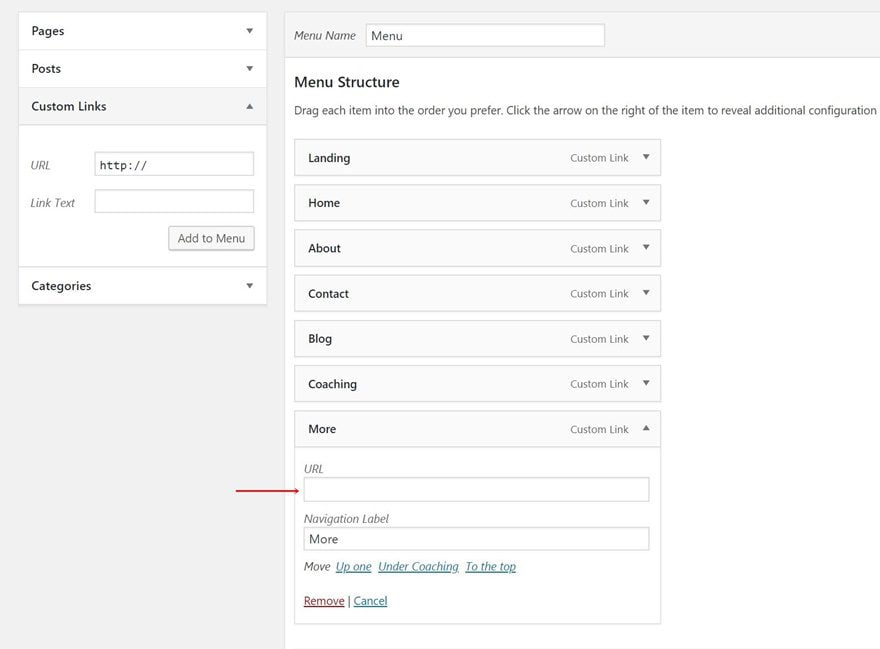
Add Membership Pages as Submenu Items
Continue by adding all of the membership pages as submenu items to your ‘more’ menu item.
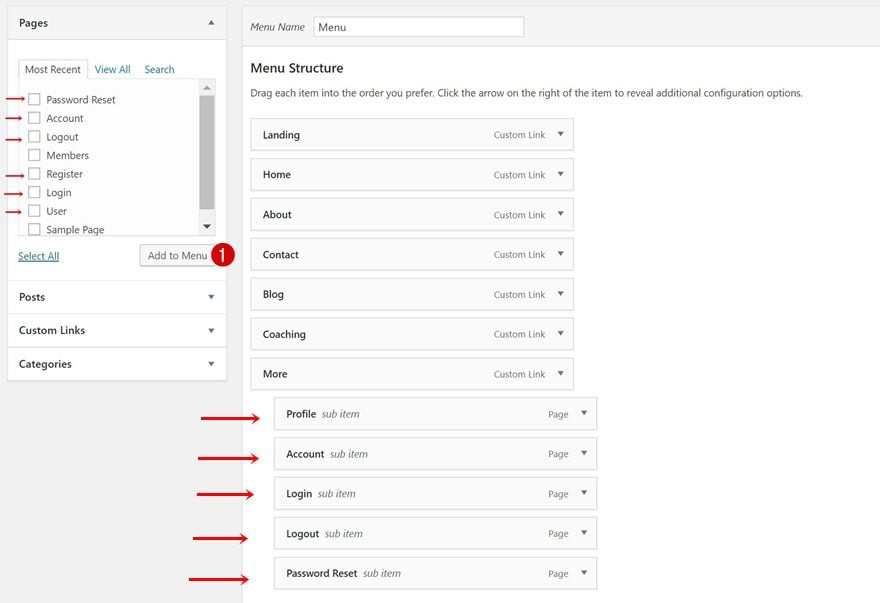
Part 3: Upload Videos to Vimeo with Password Protection
Upload a Video to Vimeo
Now, for each one of the video sessions you want to share with clients, we recommend using Vimeo. Vimeo allows you to use password protection for the videos you upload. The first thing you’ll need to do is upload a video by clicking on the ‘Upload a video’ button on the dashboard of your Vimeo account.
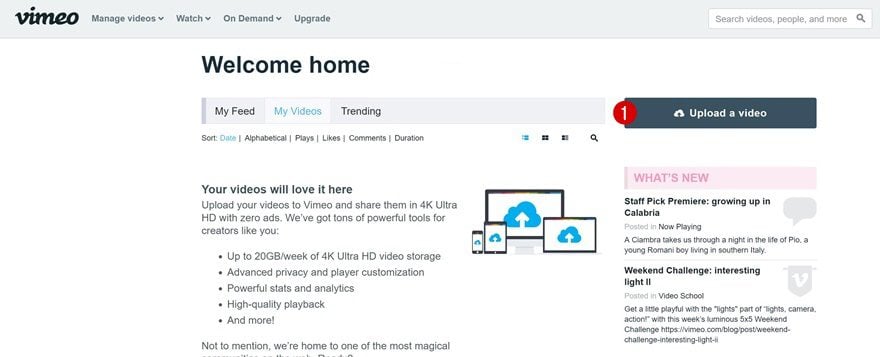
Choose Password Protection
You can upload video files directly from your computer or from a cloud of choice.
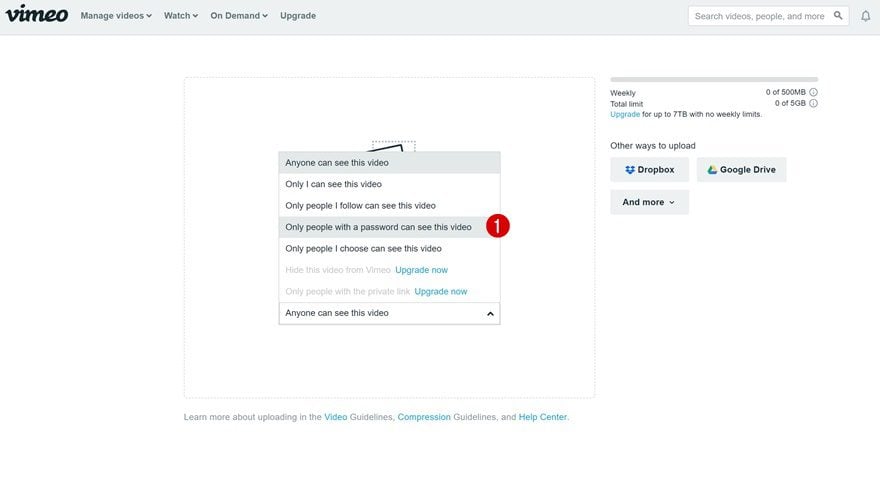
Choose Password & Add Video Details
Once you upload a video, add the video details and choose a password which you will share with your client.
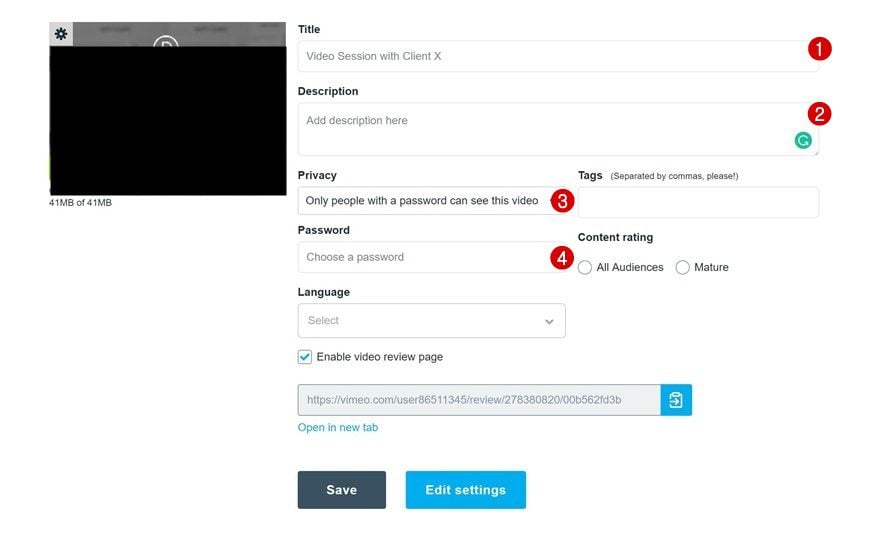
Copy Video Link & Save it Somewhere
The last thing you’ll need to do is copy the link of your video along with the password you’ve chosen. Later in this post, we’ll need both these details.
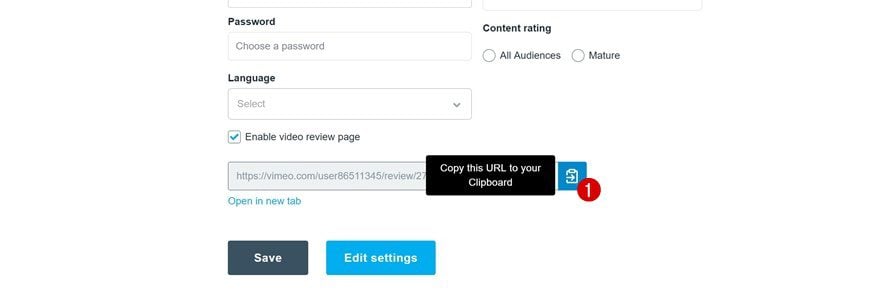
Part 4: Upload Videos to Your Cloud of Choice for Download
Cloud Options Linked to Vimeo
In the private content that we’ll share with users, we’re going to include two buttons. One for viewing the video online and another one for downloading the video. Of course, we’re not going to upload these videos to our WordPress website but use an online cloud instead. Dropbox, Google Drive and One Drive are great solutions that give you some free storage to start off with. You can also directly upload videos from these clouds to your Vimeo account.
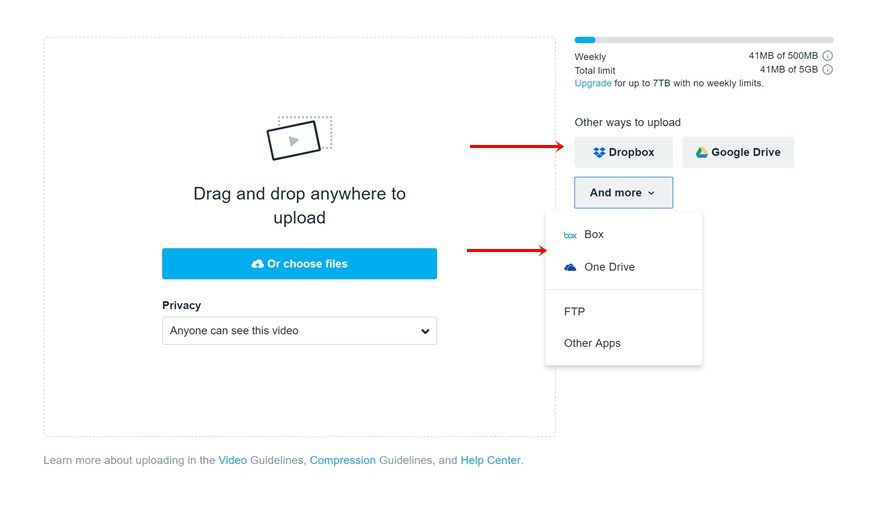
Copy Video Download Link & Save it Somewhere
Whichever cloud option you go with, once you upload your video, save the link. You’ll need to repeat this step for each one of the clients you have.
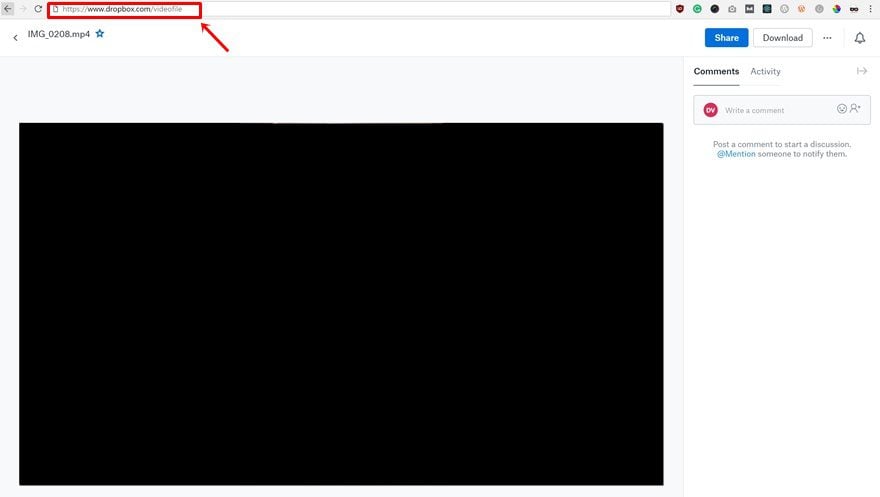
Part 5: Create Private Content for Users
Open User’s Private Content Page
Now that we have both a view and download link within reach, we can now start adding the private content. You’ll need to add private content to each one of your users individually. The content you share will only be visible to that user in particular. They can access it after logging in and going to the profile page. To share private content with a user, go to Users > All Users > Select ‘Private Content.’
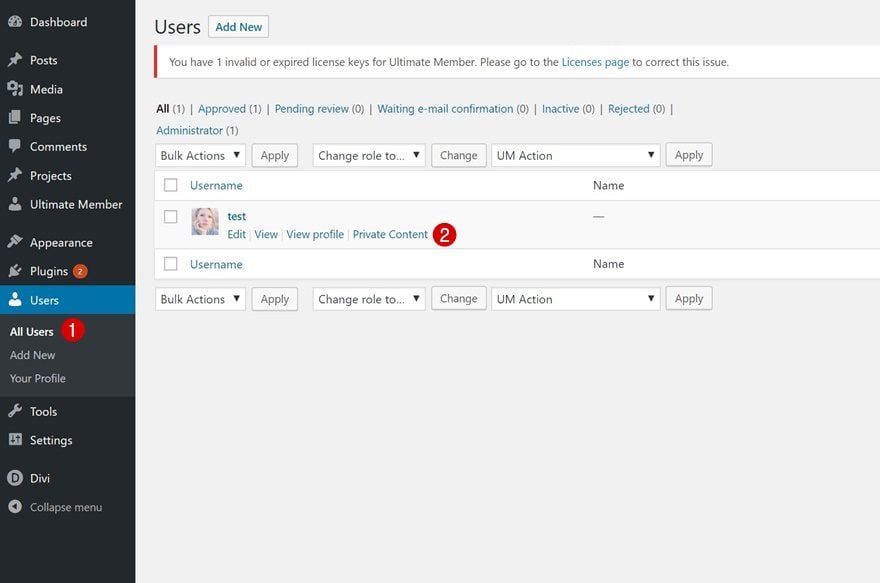
Add Private Content
I recommend using a template if you’re going to repeat this step for each one of your clients. I’ve created a sample template below where you can simply replace the password and add a watch online and download link between the href quotes.
Hi Client X, <br> Do you want to rewatch our latest video session or download it? You sure can. You can find two buttons below, one of them allows you to watch the video online, the other one leads you to the download link.<br> <br> Your video is password protected. Only people with the link and the password can watch the video online. Make sure you keep your password a secret.<br> <br> Password: Password123<br> <br> <a class="button-private-content button-private-content-button1" href="#">WATCH ONLINE</a> <br><br> <a class="button-private-content button-private-content-button2" href="#">DOWNLOAD</a>
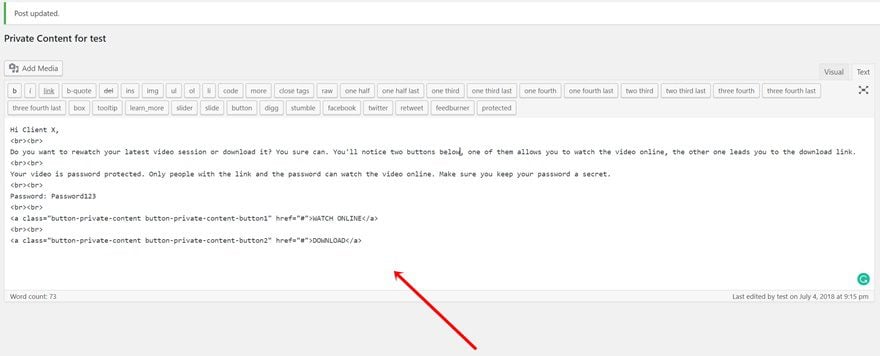
Add Custom CSS to Divi’s Theme Options to Style the Buttons
Last but not least, we’ll need to style our buttons. If you’re using the template above, you can add the following Custom CSS code to your website by going to Divi > Theme Options > Scrolling down to the Custom CSS box > Adding the following lines of CSS Code:
.button-private-content {
border: none;
color: white;
padding: 15px 32px;
text-align: center;
text-decoration: none;
display: inline-block;
font-size: 16px;
border-radius: 25px;
}
.button-private-content-button1 {
background-color: #ffb356;
}
.button-private-content-button2 {
background-color: #44627c;
}
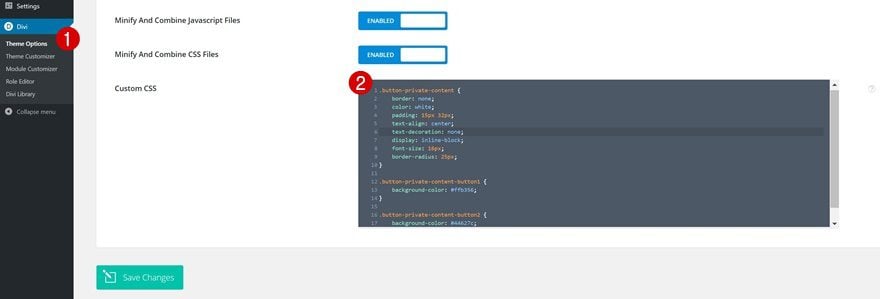
Result
Once users go to their profile page, they’ll see a tab called ‘Private Content’ where they can see all the private content. As you can notice, there are two buttons included. One of them will lead to the Vimeo link and the other to the download link.
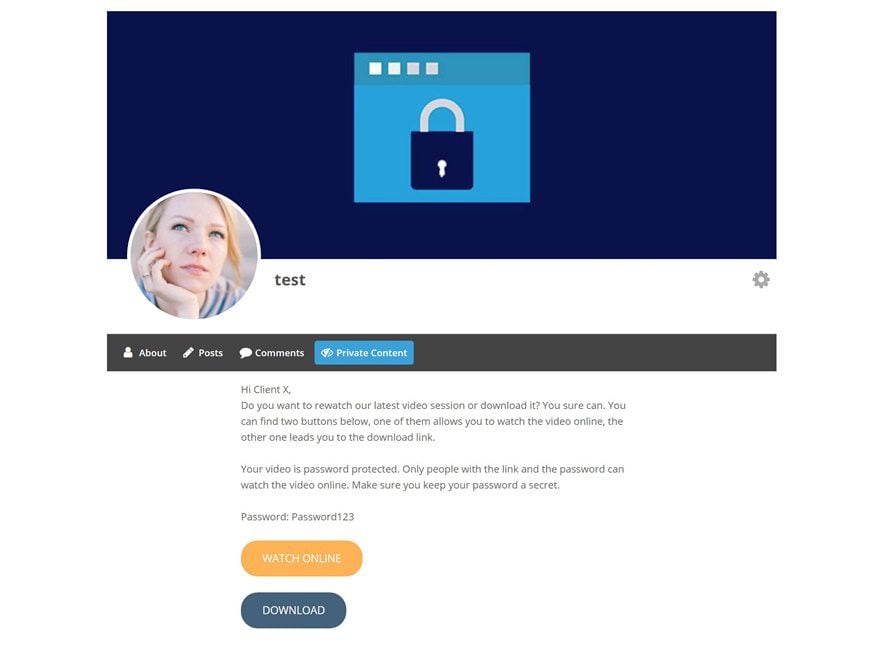
Final Thoughts
In this use case blog post, we’ve shown you how to share private content with clients using Divi’s Life Coach Layout Pack, the Ultimate Member plugin and the Private Content extension. Managing clients on your website can lead to better communication and higher client satisfaction. Clients can access and download video sessions through your website without having to send emails back and forth. If you have any questions or suggestions, make sure you leave a comment in the comment section below!
Featured Image by Dinosoft Labs / shutterstock.com
The post How to Share Private Content with Clients on Your Website with Divi appeared first on Elegant Themes Blog.
