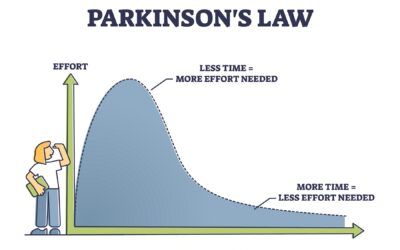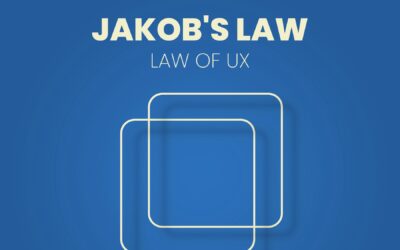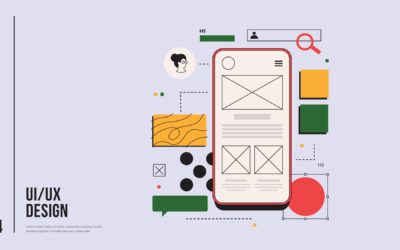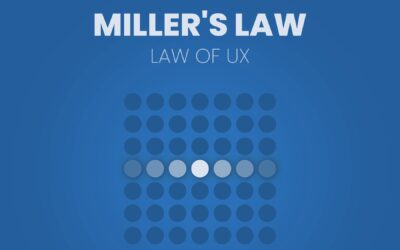Blog
Eggheads will help you develop ideas and projects, transform your organization, and grow your business!
Navigating Google Algorithm Updates for Business Owners
For small to medium-sized business owners, staying ahead of Google's algorithm updates is crucial for maintaining and improving search engine rankings. This article delves into the importance of understanding these updates, how they can affect your online presence,...
Boost Your Business with Local SEO
In the bustling world of online marketing, local SEO stands out as a crucial strategy for small businesses aiming to outshine competitors and capture the attention of customers in their geographic area. This detailed guide explains why local SEO is essential and how...
SEO Essentials for Business Owners
In today's digital landscape, understanding the basics of Search Engine Optimization (SEO) is crucial for business owners looking to enhance their online visibility and drive more organic traffic to their websites. This comprehensive guide will walk you through the...
The True Cost of DIY Web Development
When launching or updating their online presence, many entrepreneurs and small business owners consider the DIY route for web development. It's an attractive proposition, especially with today's myriad of user-friendly platforms and templates. However, the allure of...
Simplifying Web Development
In the digital age, having a robust online presence is crucial for business success. However, for many online business owners, the journey into web development feels more like entering a maze. With endless decisions to make—from selecting the right platform and...
5 Laws to Transform Your Web Presence
The journey through the foundational principles shaping effective web design and development reveals a roadmap for creating websites that are not only visually appealing but also highly functional and user-centric. Ask the Egghead, Inc., leveraging its expertise in...
Optimizing with Parkinson’s Law
Parkinson's Law, a notion that work expands to fill the time allotted for its completion, offers intriguing insights into productivity and project management within web development. For Ask the Egghead, Inc., and indeed for any DMV-area business venturing into digital...
Harnessing Proximity in Web Design
The Law of Proximity, a principle rooted in Gestalt psychology, plays a pivotal role in the world of web design. It posits that objects or elements that are close to each other are perceived as more related than those spaced farther apart. For web developers and...
Jakob’s Law: Designing the Familiar
In the digital age where user expectations are higher than ever, Jakob's Law offers a guiding principle that resonates deeply with web developers and designers. It states that users spend most of their time on other websites, leading to a preference for websites that...
Mastering Fitts’s Law in Web Design
In the realm of web development, where every detail can significantly impact user interaction, Fitts's Law emerges as a critical principle. It underscores an intuitive yet often overlooked aspect of design: the relationship between the size and distance of targets and...
Miller’s Law Unveiled
In the intricate world of web design, understanding how users process information is paramount for creating effective and engaging websites. This is where Miller's Law, a foundational principle in cognitive psychology, becomes a cornerstone for web designers and...
AI Revolutionizes DMV Web Development
In the rapidly evolving landscape of web development, artificial intelligence (AI) has emerged as a game-changer, offering unprecedented opportunities for businesses to enhance their online presence. For companies in the DC, Maryland, and Virginia (DMV) region,...
2024 DMV Social Media: Master the Trends
As we approach 2024, the social media landscape continues to evolve, offering new opportunities and challenges for businesses in the DMV (DC, Maryland, Virginia) area. Staying abreast of these changes and leveraging them effectively can set your business apart,...
Speed Thrills: Boost Your Site’s Performance
The digital marketplace is unforgiving—especially for businesses in the bustling DC, Maryland, and Virginia regions where a slow website can mean the difference between thriving and merely surviving. Speed is not just a technical metric; it's the heartbeat of user...
Elevate UX with Personalization: A DMV Guide
Creating a web experience that resonates personally with each visitor is no longer a luxury—it's a necessity for capturing the attention and loyalty of today's discerning online audience. This is especially true for businesses operating within the culturally rich and...
Boost Engagement: Integrate Social Media
In today’s interconnected digital world, the synergy between your website and social media platforms is more crucial than ever. For businesses looking to elevate their online presence, integrating social media into their website can unlock new levels of user...
DMV’s Guide to Web & Social Insights
In the competitive landscape of DC, Maryland, and Virginia, understanding the performance of your website and social media campaigns is not just beneficial—it's essential. The digital space is vast, and without proper analytics and insights, navigating it can be akin...
Craft Content That Converts: DMV Digital Guide
In the vibrant DMV (DC, Maryland, and Virginia) area, where competition is as diverse as its culture, standing out requires more than just a digital presence. It demands a content marketing strategy that resonates with your audience, engaging and attracting customers...
DMV Web Security: Shield Your Site
In the bustling DC, Maryland, and Virginia (DMV) region, where businesses thrive amidst a backdrop of innovation and competition, the digital presence of your business is invaluable. However, this digital frontier is fraught with cyber threats that can compromise the...
Expand with E-Commerce: DMV Retailers’ Guide
The digital marketplace has become the new main street for retailers, especially in the dynamic DC, Maryland, and Virginia (DMV) area. As local retailers face the unique challenges and opportunities of this vibrant region, establishing a robust e-commerce platform is...
Boost DMV Engagement: Social Media Mastery
In today's fast-paced digital world, social media stands as a cornerstone of business strategy, especially in the bustling DC, Maryland, and Virginia (DMV) region. For local businesses, these platforms are not just tools for marketing but powerful conduits for...
Mobile Matters: Essential Responsive Design for DMV Businesses
In today’s fast-paced digital world, the importance of a responsive website for businesses, especially those located in the DC, Maryland, and Virginia (DMV) areas, cannot be overstated. With a significant portion of internet traffic coming from mobile devices,...
Transforming Social Media Followers into Leads
In the bustling digital landscape of the DC, Maryland, and Virginia areas, businesses are constantly seeking innovative strategies to stand out. With social media being an integral part of daily life, leveraging these platforms can transform passive followers into...
DMV Businesses: Unlock Success with a Pro Website
In the bustling DMV area (Washington D.C., Maryland, and Virginia), where competition is fierce and the market is saturated with countless businesses vying for attention, having a professional website is not just an advantage—it's a necessity. The digital age has...
Speed Wins: Unlock Your Website’s Potential
In today’s digital-first world, the speed of your website isn’t just a feature—it's a fundamental component of your online success. A fast-loading website enhances user experience, boosts search engine rankings, and significantly increases conversion rates. However,...
Boost Your SEO with Expert Web Development
In the bustling digital marketplace, securing a top spot in search engine results is akin to striking gold. For businesses vying to capture the attention of their target audience, mastering the intricacies of Search Engine Optimization (SEO) is crucial. However, SEO...
Elevate Your Business with Expert Web Development
In the digital age, a compelling online presence is not just an asset; it's a necessity for business success. As companies vie for attention in the crowded digital marketplace, the need for a robust, engaging, and intuitive website becomes paramount. This is...
Thrive Online in the DMV: Web Development Keys
In the vibrant and competitive business landscape of the DC, Maryland, and Virginia (DMV) area, establishing a strong online presence is not just an option—it's a necessity. The digital space is crowded, and standing out requires more than just having a website; it...
Future-Proof Your Site with Scalable Solutions
In today’s rapidly evolving digital marketplace, the ability for a business's online presence to grow and adapt is not just an advantage—it's a necessity. Scalability in web development ensures that your digital platform can handle increased traffic, incorporate new...
The High Cost of Slow Websites: Speed Optimization by Experts
In the digital age, the speed of your website is a critical factor that can make or break the online experience for your users. A sluggish website not only frustrates visitors but also significantly impacts your site's search engine ranking, potentially costing your...
Navigating the SEO Maze: The Importance of Professional Expertise
In today's digital marketplace, visibility is currency. The higher your business ranks on search engine results pages (SERPs), the more traffic, engagement, and conversions your website is likely to receive. However, mastering the art and science of Search Engine...
Optimizing User Experience: Why Professional Touch Matters
In the digital realm, your website is more than just a platform; it's an experience, a journey that you offer to each visitor. The quality of this journey can either build lasting customer relationships or drive potential clients away. That's where the importance of...
Don’t Risk It: The Perils of Ignoring Professional Web Security
In the vast digital landscape where businesses thrive and grow, web security stands as the guardian of trust and reliability. It's not an area to cut corners or overlook, given the sophistication of cyber threats today. This is a narrative that Ask the Egghead knows...
Building for the Future: Scalable Web Solutions with Ask the Egghead
In today's rapidly evolving digital landscape, the ability for a website to grow and adapt alongside your business is not just an advantage; it's imperative. Scalability in web design is about ensuring that your digital presence can gracefully handle growth – whether...
Securing Your Online Presence: The Expertise You Need
In an era where digital presence is synonymous with business identity, the security of your website is paramount. The digital landscape is fraught with potential security threats that can compromise your site and the sensitive data it holds. This is where the...
Crafting User Experiences: The Heart of Web Development
In the digital era, where countless websites vie for attention, the success of your online platform hinges not just on what you present, but how you present it. This is where the art of crafting user experiences (UX) becomes crucial. User experience in web development...
Let's Work Together
An Egghead will help you develop ideas and projects, transform your organization, and grow your business. Contact us today to get started.